Attendance Process
Attendance Process ဆိုတာဘာလဲ?
Attendance process ဆိုသည်မှာ System သို့ တိုက်ရိုက်ဝင်လာသော Mobile App, Fingerprint Device, Bluetooth Device များမှ check in/out အချိန်တွေကို Form တခု အနေနဲ့ ‌နေ့အလိုက် In time ,Out time ဆိုပြီး ဖော်ပြပေးခြင်း ဖြစ်ပါသည်။ အလုပ်အချိန် တက်ရောက်မှုများနှင့် သတ်မှတ်ထား သည့် Attendance Rule များ၊ ခွင့်ရက်များ၊ အချိန်ပိုနာရီများကိုလည်း တခါတည်း ဖော်ပြပေးမည်ဖြစ်ပါသည်။ ထို့အပြင် အခြားသော လုပ်ဆောင်နိုင်သည့် အချက်များအနေဖြင့် Press time များ ကို ပြန်လည် ပြင်ဆင်နိူင်ခြင်း၊ Attendance Рတက်ရောက်မှု အချက်အလက် အများအပြားကို တပြိုင်နက်တည်း သတ်မှတ်နိုင်ခြင်း၊ Excel Format နှင့် ထည့်သွင်းနိုင်ခြင်းများကို ပြုလုပ်နိုင်မည် ဖြစ်ပါသည်။
Attendance Process တွင် ဘာ function တွင် ပါ၀င်မလဲ?
- Recalculation

- Attendance Editor

- Attendance Calculation

- Import Excel

- Download Template

Attendance Process တွင် အကျိုးသက်ရောက်မှုရှိသည့် Application Option များ
- Open Calculation ( if not/if )
- Not Save OTApprove In/Out Time In Employee Log ( if not/if )
- Auto Attendance Calculation ( if not/if )
- Open calculation
1.1. Open calculation option ကို မသုံးထားဘူးဆိုလျှင်
ရွေးချယ်လိုက်သော Period ကာလ တွင် ကြိုရောက်မည့် နေ့များ-Working dayများကို Attendance process ရှိ Default First Form – Manual Attendance Form တွင် မြင်ရမည်မဟုတ်ပါ။ ပိတ်ရက်များနှင့် Holiday ရက်များကို Attendance calculationလုပ်ပြီးမှ မြင်ရပါမည်။ ရွေးချယ်လိုက်သော Period ကာလ သည် 31 ရက် ထက်ကျော်လို့ မရပါ။
1.2 Open calculation option ကို သုံးမည်ဆိုလျှင်
ရွေးချယ်လိုက်သော Period ကာလရှိ ရက်များကို ကြိုရောက်သည် ဖြစ်စေ မရောက်သည် ဖြစ်စေ ဖော်ပြ ပေးပါမည်။ သို့သော် Attendance Calculationကို လုပ်ပေးရပါမည်၊ 31 ရက်ထက်ကျော် လို့မရပါ။
- Not Save OTApprove In/Out Time In Employee Log
2.1 Option ကို မသုံးထားဘူးဆိုလျှင်
OT Request များမှ Request In time, Out time များကို Employee Log တွင် မသိမ်းထားပါ၊ မသိမ်းထား‌သောကြောင့် ထို log များကို Attendance process ရှိ Manual Attendance Form တွင် မြင်ရမည် မဟုတ်ပါ။သို့သော် OT နှင့်ဆက်စပ်သော attendance rule-Column နာမည်များ အောက်တွင်တော့ သက်ဆိုင်သည့် OT value များကို မြင်ရမည်ဖြစ်ပါသည်။
2.2 Option ကို သုံးထားလျှင်
OT Request ·Äô·Äª·Ä¨·Ä∏·Äô·Äæ Request In time, Out time ·Äô·Äª·Ä¨·Ä∏·ÄÄ·Ä≠·ÄØ Employee Log ·Äê·ÄΩ·ÄÑ·Ä∫·Äû·Ä≠·Äô·Ä∫·Ä∏·Äë·Ä¨·Ä∏·Äû·Ä±·Ä¨·Äķĺ·Ä±·Ä¨·ÄÑ·Ä∑·Ä∫ Attendance process ·Äõ·Äæ·Ä≠ Manual attendance form ·Äê·ÄΩ·ÄÑ·Ä∫ Duty ·ÅÄ·ÄÑ·Ä∫·ÄŷĪ·Ä≠·Äî·Ä∫·Äë·ÄÄ·Ä∫·Äַı·Ä¨·Äî·Ä±·Äï·Ä´·ÄÄ In Time ·Äê·ÄΩ·ÄÑ·Ä∫ ·Äñ·Ä±·Ä¨·Ä∫ ·Äï·Äº·Äô·Ää·Ä∫·Äñ·Äº·ÄÖ·Ä∫·Äï·Ä´·Äû·Ää·Ä∫·Åã ·Ä°·Äַı·Ä¨·ÄÜ·ÄØ·Ä∂·Ä∏ ·ÅÄ·ÄÑ·Ä∫·ÄŷĪ·Ä≠·Äî·Ä∫ ·ÄÜ·Ä≠·ÄØ·Äê·Ä¨·Äë·ÄÄ·Ä∫ ·Äï·Ä≠·ÄØ·Äַı·Ä¨·Äî·Ä±·Äï·Ä´·ÄÄ ·Äï·Äº·ÄÆ·Ä∏·ÄÅ·Ä≤·Ä∑·Äê·Ä≤·Ä∑·Äî·Ä±·Ä∑ ·Åè Out Time ·Äê·ÄΩ·ÄÑ·Ä∫ ·Äñ·Ä±·Ä¨·Ä∫·Äï·Äº·Äî·Ä±·Äú·Ä≠·Äô·Ä∑·Ä∫ ·Äô·Ää·Ä∫·Äñ·Äº·ÄÖ·Ä∫·Äï·Ä´·Äû·Ää·Ä∫·Åã Attendance Editor ·Äê·ÄΩ·ÄÑ·Ä∫·Äê·Ä±·Ä¨·Ä∑ ·Ä°·ÄŷĪ·Ä≠·Äî·Ä∫·Äô·Äª·Ä¨·Ä∏·ÄÄ·Ä≠·ÄØ Manually ·Ä°·Äî·ÄÄ·Ä∫·Äõ·Ä±·Ä¨·ÄÑ·Ä∫ ·Ä°·Äî·Ä±·Äî·Ä≤·Ä∑ ·Äñ·Ä±·Ä¨·Ä∫·Äï·Äº·Äî·Ä±·Äï·Ä´·Äô·Ää·Ä∫·Åã¬Ý
¬Ý ¬Ý ¬Ý 3.Auto Attendance Calculation¬Ý
3.1 Auto Attendance Calculation ကို မသုံးထားဘူးဆိုလျှင်
Attendance process ·ÄÄ·Ä≠·ÄØ ·ÅÄ·ÄÑ·Ä∫·Äú·Ä≠·ÄØ·ÄÄ·Ä∫·Äï·Äº·ÄÆ·Ä∏·ÄÜ·Ä≠·ÄØ·Äï·Ä´·ÄÄ Default Manual Attenance Form ·Äï·ÄØ·Ä∂·ÄÖ·Ä∂ ·Ä°·Äê·Ä≠·ÄØ·ÄÑ·Ä∫·Ä∏ Blank ·Äñ·Äº·ÄÖ·Ä∫·Äî·Ä±·Äï·Äº·ÄÆ·Ä∏ ·Äú·Ä≠·ÄØ·ÄŷĪ·ÄÑ·Ä∫·Äû·Ää·Ä∑·Ä∫ ·ÄķĨ·Äú·Äî·Äæ·ÄÑ·Ä∑·Ä∫ ·Äú·Ä∞·Äô·Äª·Ä¨·Ä∏·ÄÄ·Ä≠·ÄØ ·Äõ·ÄΩ·Ä±·Ä∏·ÄŷĪ·Äö·Ä∫·Äõ·Äæ·Ä¨·Äñ·ÄΩ·Ä±·Äú·Ä≠·ÄØ·ÄÄ·Ä∫·Äú·Äª·Äæ·ÄÑ·Ä∫ ·Ä°·Äú·ÄØ·Äï·Ä∫·ÅÄ·ÄÑ·Ä∫·ÄŷĪ·Ä≠·Äî·Ä∫/·Äë·ÄΩ·ÄÄ·Ä∫·ÄŷĪ·Ä≠·Äî·Ä∫·Äô·Äª·Ä¨·Ä∏·ÄÄ·Ä≠·ÄØ Default ·Ä°·Äõ ·Äñ·Ä±·Ä¨·Ä∫·Äï·Äº·Äï·Ä±·Ä∏·Äô·Ä≤·Ä∑·Äú·Ää·Ä∫·Ä∏ Attendance ·Äî·Äæ·ÄÑ·Ä∑·Ä∫ ·ÄŷĪ·Ä≠·Äê·Ä∫·ÄÜ·ÄÄ·Ä∫·Äë·Ä¨·Ä∏·Äû·Ä±·Ä¨ ·Äû·Äê·Ä∫·Äô·Äæ·Äê·Ä∫·ÄŷĪ·ÄÄ·Ä∫ ·Äê·Ä≠·ÄØ·ÄÑ·Ä∫ (Column) ·Äô·Äª·Ä¨·Ä∏·Äê·ÄΩ·ÄÑ·Ä∫·Äê·Ä±·Ä¨·Ä∑ ·Äî·Ä¨·Äõ·ÄÆ·Äô·Äª·Ä¨·Ä∏/·Äô·Ä≠·Äî·ÄÖ·Ä∫·Äô·Äª·Ä¨·Ä∏/·Äõ·ÄÄ·Ä∫·Äô·Äª·Ä¨·Ä∏ ·Äô·Äæ·Ä¨ ·Äô·Äæ·Ä¨·Ä∏·Äî·Ä±·Äï·Ä´·Äô·Ää·Ä∫·Åã ·Äë·Ä≠·ÄØ·Äû·Äê·Ä∫·Äô·Äæ·Äê·Ä∫·ÄŷĪ·ÄÄ·Ä∫·Äô·Äª·Ä¨·Ä∏·ÄÄ·Ä≠·ÄØ ·Äô·Äæ·Äî·Ä∫·Ä°·Ä±·Ä¨·ÄÑ·Ä∫ ·Äô·Äñ·Äº·ÄÖ·Ä∫·Äô·Äî·Ä± ·Äê·ÄΩ·ÄÄ·Ä∫·ÄŷĪ·ÄÄ·Ä∫·Äŷĺ·ÄÑ·Ä∫·Ä∏(Attendance Calculation) ·ÄÜ·Ä≠·ÄØ·Äê·Ä¨·ÄÄ·Ä≠·ÄØ Manually ·Äú·ÄØ·Äï·Ä∫·Äï·Ä±·Ä∏·Äõ·Äï·Ä´·Äô·Ää·Ä∫·Åã¬Ý
3.2 Auto Attendance Calculation ကို သုံးထားလျှင်
Attendance process ကို ၀င်လိုက်ပြီးဆိုပါက လက်ရှိ ရောက်သည့် နေ့အတွက်ကို တွက်ချက် နေမည် ဖြစ်ပါသည်။ Success :0 % Pending :0 % Retry :0 % Fail :0 % ဆိုပြီး တွက်ချက်မှု အခြေအနေကို ဖော်ပြနေမှာဖြစ်ပြီး Calculation Stop ဆိုတာ ကို နိုပ်လိုက်မည်ဆိုပါက တွက်ချက်မှုရပ်သွားပါလိမ့်မည်။
Activeဖြစ်သည့် သူများကိုသာ တွက်ပေးပါမည်။
Attendance Process Details
Go to Left Menu Panel >> Find and Click Time Attendance >>Click Attendance Process
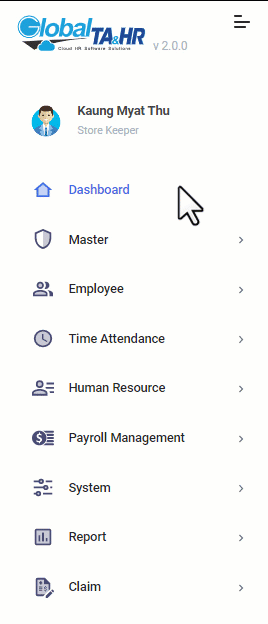
Essential Steps (1&2)
In Attendance Process; (Time Attendance > Attendance Process)
Step 1: Choose Period >> Today/ This Week/ This Month/ Last Week/ Last Month/ Custom
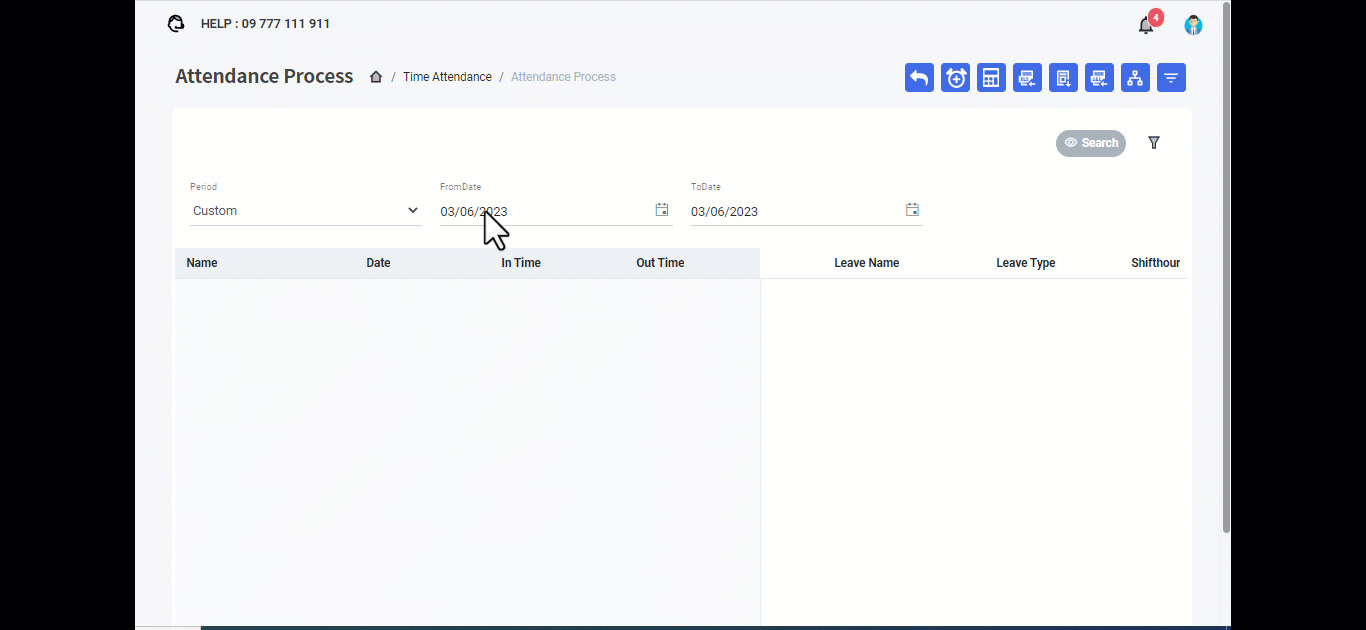
Step 2: Choose Employee by Organization structure or Filter by Employee >> Click Search Button
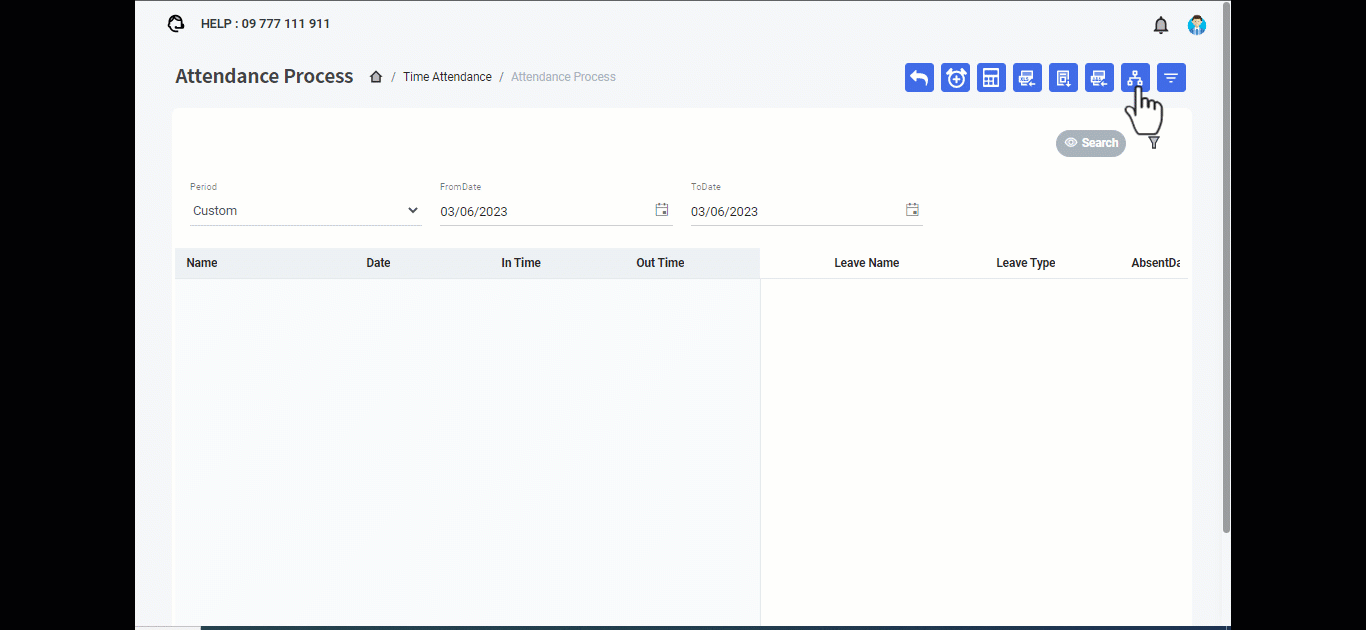
1.Manual Attendance Form
Manual Attendance form ဆိုသည်မှာ Attendance process တွင် Default Page အနေနဲ့တည်ရှိပါသည်။ အလုပ် ၀င်ချိန်/ထွက်ချိန်များ၊ ခွင့်များ၊ အချိန်ပိုနာရီ များ စသည်တို့အပြင် Attendance နှင့်ဆိုင်သော Rule များကိုပါ ဖော်ပြပေးမည်ဖြစ်ပါသည်။
After doing Essential Step 1 & 2;
Then In Time/Out Time Columns and Leave Name/ Leave Type Columns and other attendance rules columns would be shown in the Form.
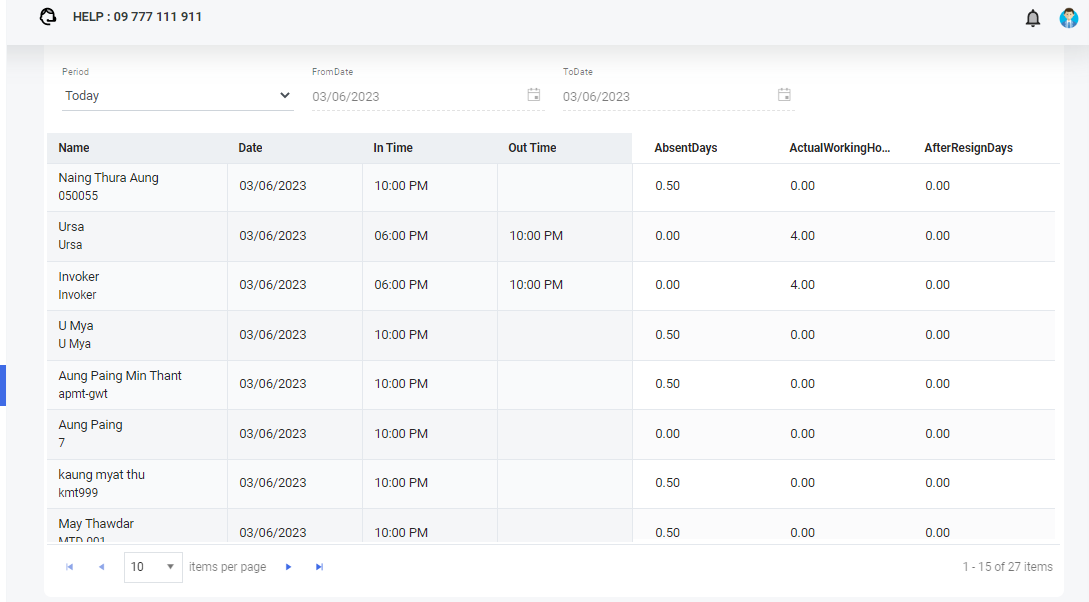
1.1: How to fill the press time manually in Manual Attendance Form?
Click the Blank box that under the column name is In Time or Out Time
- Please fill the Duty In Time or Out Time
- Left Click on any blank place in this page
- ‚Äú Attendance Process¬Ý Save Success ‚Äú pop-up will be shown at the right top of the Form.
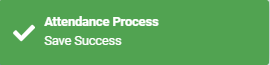
- Then Click Attendance Calculation.
Sample Video
1.2: How to add and edit the leave name and leave type in Manual Attendance Form?
If you want to add the Leave,
Click the Blank box that under the column names are Leave Name and Leave Type.(Right Side in Form)
- Please choose the Leave Name and Leave Type
- Left Click on any blank place in this page
- ‚Äú Attendance Process¬Ý Save Success ‚Äú pop-up will be shown at the right top of the Form.
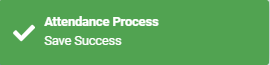
- Then Click Attendance Calculation.
If you want to edit the Leave name or Leave Type,
Click Leave Name or Leave Type (Right Side in Form)
- Please choose again Leave Name or Leave Type in drop down box
- Left Click on any blank place in this page
- ‚Äú Attendance Process¬Ý Save Success ‚Äú pop-up will be shown at the right top of the Form.
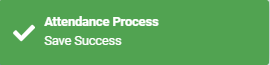
- Then Click Attendance Calculation
Sample Video
1.3: How to add OT hours or OT minutes in Manual Attendance Form?
Click OT under the Attendance Rule Name like as ConfirmOTMin, OffdayOT, HolidayOT (Right Side in Form)
- Please write the OT hours or minutes.
- Left Click on any blank place in this page
- ‚Äú Attendance Process¬Ý Save Success ‚Äú pop-up will be shown at the right top of the Form.
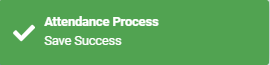
- Then Click Lock icon where the middle in these Form.

- ”Attendance Process Lock Success” pop-up will be shown after click the Lock icon.
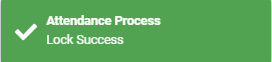
- Then Click Attendance Calculation.
Sample Video
Do and Don’t Tips in Manual Attendance Form
#1. Please check the internet line before you edit the attendance press time or Leave or OT.
#2. Please look carefully at the right top pop-up box after edit or add the attendance press times or leave or OT.
#3. Please fill out the leave carefully because other leave restrictions didn’t apply to the manual process.
#4. Please do the Attendance calculation before you change the next page.
#5. Please do the recalculation and Attendance calculation after changed the Roster.
#6. Please calculate again even if you did Recalculation and Attendance Calculation but you have changed the Roster.
#7. The Red Pop-up box will be dropped if you choose the wrong. Sample: don’t left leave balance.
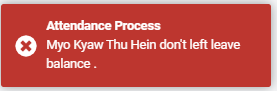
#8. The ‚Äú Attendance Process¬Ý Save Success ‚Äú pop-up will not be shown while you fill in the press times and lost the internet connection.
2.Attendance Editor Form
Attendance editor form ဆိုတာသည် Manual Attendance မှ အချိန်များကို ဖျက်နိုင်/ ဖျောက်နိုင်/ အသစ်ထည့်နိုင်ပါသည်။ အလုပ် ၀င်ချိန် (Press time) များ ကို နိုပ်ထားသည့် အကြိမ်ရေအတိုင်း ဖော်ပြပေးမည်ဖြစ်ပြီး မည်သည့် Device မှ ၀င်သည်ဆိုတာကို အလုပ်၀င်ချိန်(press time) ဖော်ပြရာတွင်
![]() ·Ä°·ÄÖ·Ä≠·Äô·Ä∫·Ä∏·Äî·Ä≤·Ä∑ ·ÄÜ·Ä≠·ÄØ·Äï·Ä´·ÄÄ Mobile App ·Äô·Äæ ·ÅÄ·ÄÑ·Ä∫·Äê·Ä¨·Äñ·Äº·ÄÖ·Ä∫·Äï·Äº·ÄÆ·Ä∏¬Ý
·Ä°·ÄÖ·Ä≠·Äô·Ä∫·Ä∏·Äî·Ä≤·Ä∑ ·ÄÜ·Ä≠·ÄØ·Äï·Ä´·ÄÄ Mobile App ·Äô·Äæ ·ÅÄ·ÄÑ·Ä∫·Äê·Ä¨·Äñ·Äº·ÄÖ·Ä∫·Äï·Äº·ÄÆ·Ä∏¬Ý
![]() အပြာနဲ့ ဆိုပါက Fingerprint/Bluetooth Device မှ ၀င်တာဖြစ်ပါသည်။
အပြာနဲ့ ဆိုပါက Fingerprint/Bluetooth Device မှ ၀င်တာဖြစ်ပါသည်။
![]() အနက်ရောင် နဲ့ ဆိုပါက Manually ထည့်တာဖြစ်ပါသည်။
အနက်ရောင် နဲ့ ဆိုပါက Manually ထည့်တာဖြစ်ပါသည်။
After doing Essential Step 1 & 2;
Click Attendance Editor >> Click Preview
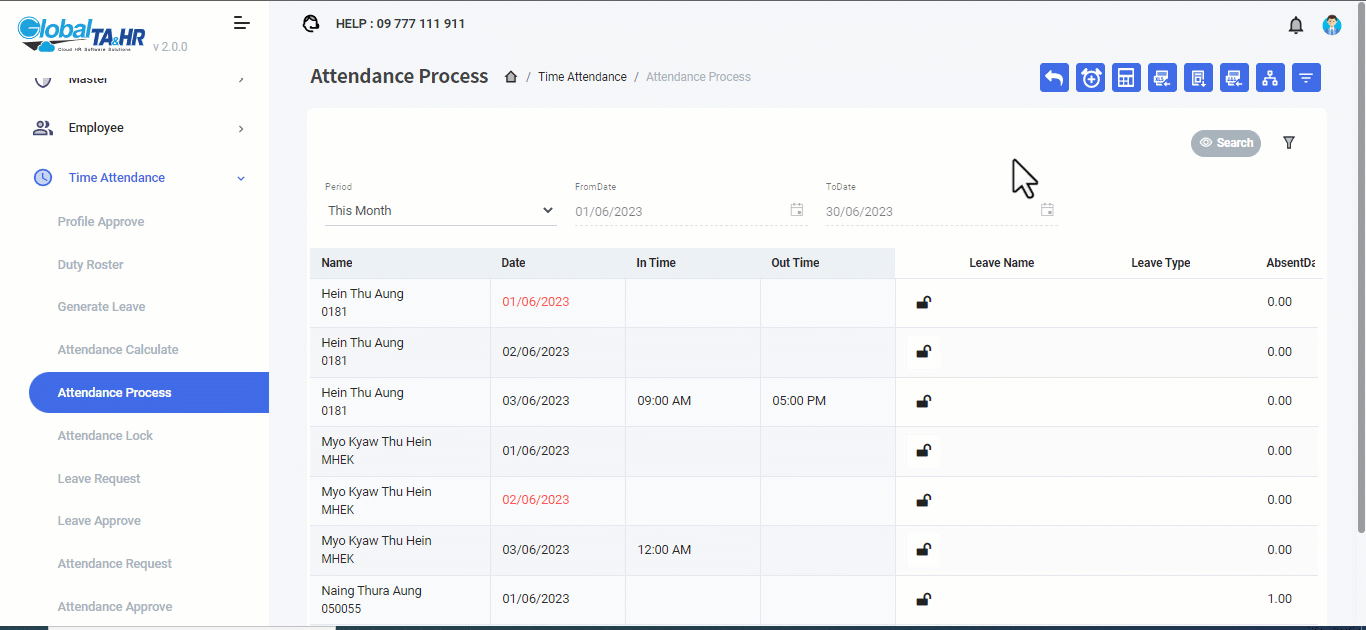
Functions of Attendance Editor
#1. Delete, Inactive & Active for Press Times
#2. Can change the view mode by Shift or Day
#3. Generate Attendance In Time/Out Time by Custom Time or Assigned Shift.
#4. Attendance In Time/Out Time import by Excel
2.1: How to delete, inactive, active for Press Times
After doing Essential Step 1 & 2;
Step 1. Click Attendance Editor >> Click Preview
Step 2. Click the small arrow down icon beside of press time>> Delete/Inactive
Step 3. Then Click Preview.
How to make Active from Inactive of the press time?
Step 4. Click the check box on Inactive at the Left-Top side of Form.
![]() >>
>>![]()
Step 5. Then Click the small arrow down icon ![]() beside of press time >>¬Ý Active
beside of press time >>¬Ý Active
Step 6. Then Click Preview.
Sample Video
Tips:
- You can‚Äôt delete the logs from Mobile Apps, Fingerprint device and Bluetooth Device!!You can do the inactive for them.¬Ý
- You can delete the logs manually that means fill by user or approve the attendance request in time or out time. If the log is coming from the request, the request record has been still shown in Attendance Approve Form.
2.2: How to change the view by shift or day
After doing Essential Step 1 & 2;
Step 1. Click Attendance Editor >> Click Preview
Step 2. Click More Options¬Ý
Step 3. Choose > View By Date / View By Shift
Sample Video
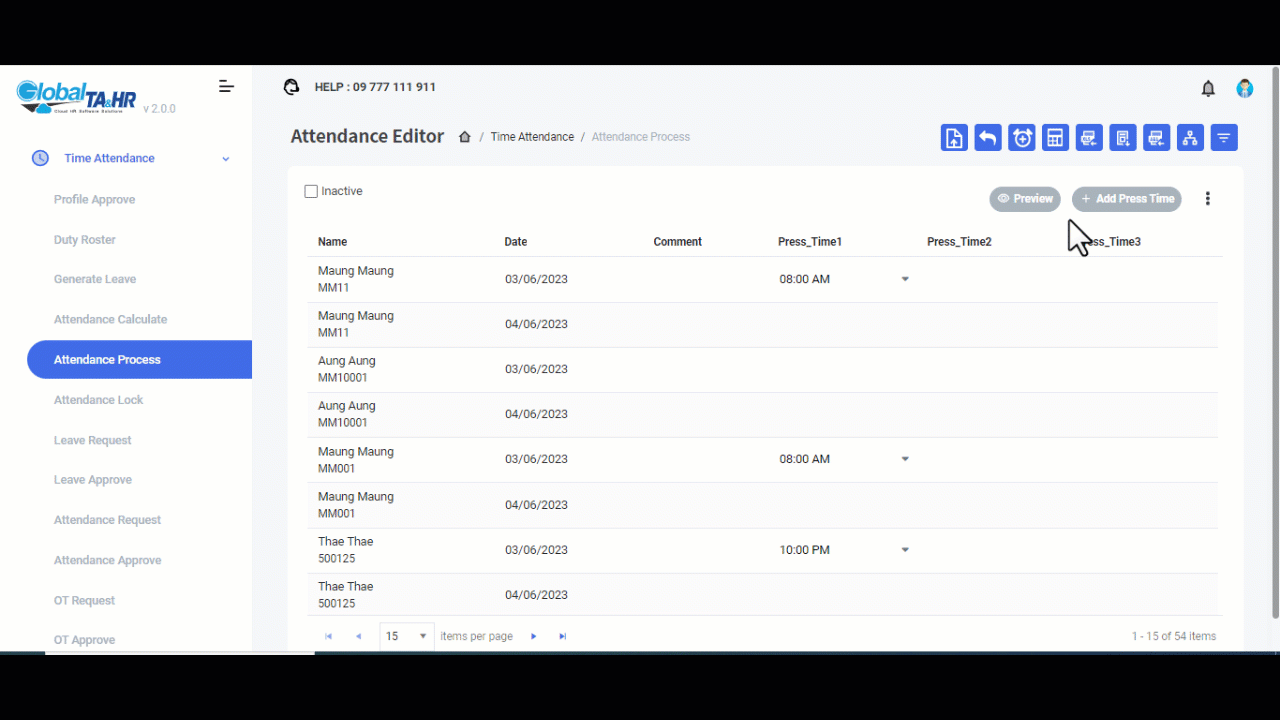
2.3: How to generate attendance In Time and Out Time by custom time or assigned shift & how to add press time?
Generate Attendance¬Ý
After doing Essential Step 1 & 2;
Step 1. Click Attendance Editor >> + Add Press Time
By Custom Time
Step 2. For In Time >> Check on In time only >> choose Time
For Out Time >> Check on Out time only >> choose Time
By Assigned Shift
Step 3. For In Time >> Check on In time only >> Check on By Assigned Shift In Time
For Out Time >> Check on Out time only >> Check on By Assigned Shift Out Time
If you want to fill the Attendance for Offday and Gazette Holidays,
Step 4. Slide On >> Include Offday and Gazette Holidays
Step 5. Then can type the comment in Comment Box.
”Attendance Process Generate Attendance Success” pop-up will be shown after Click Generate.
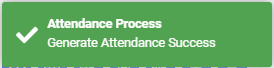
Step 6. Click Preview the generated Data.
Sample Video
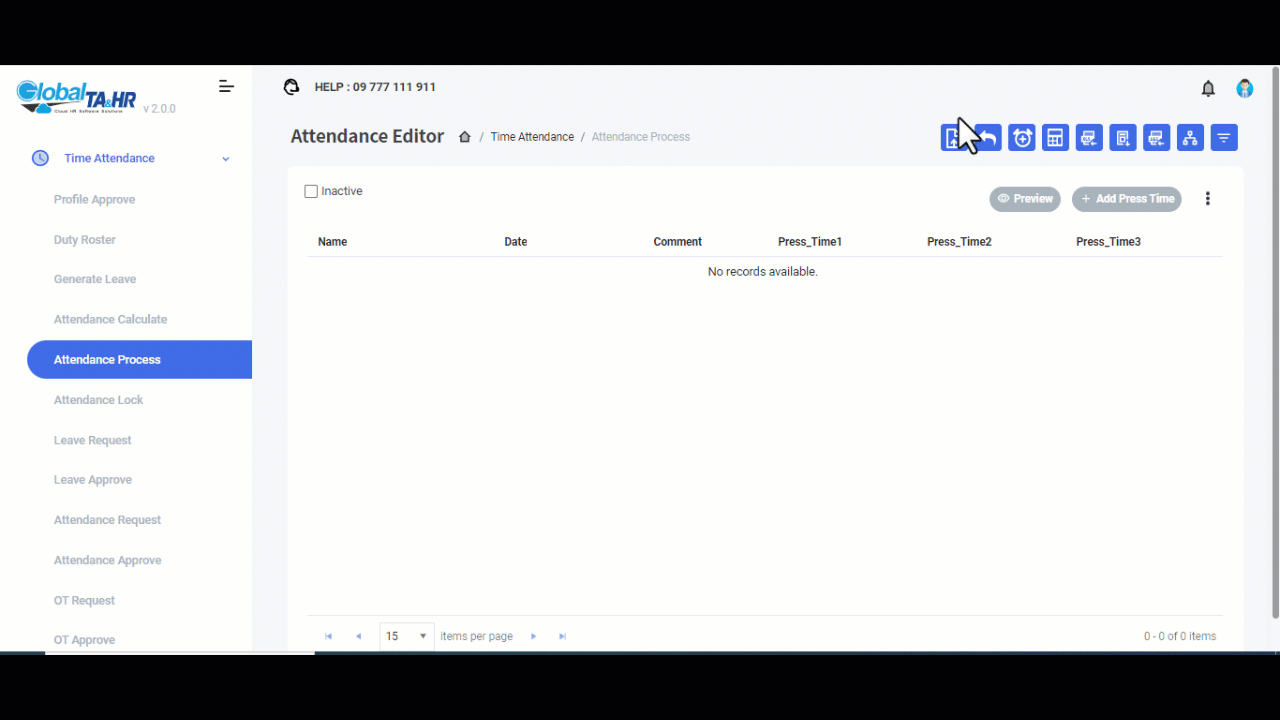
Add press time
After doing Essential Step 1 & 2;
Step 1. Click Attendance Editor >> + Add Press Time
Step 2. Choose Add Press Time Tab in Pop-Up Box
Step 3. Choose Date & Time.
Step 4. Can type comments in the Comment box.
How to make for show the press time?
Step 5. Click Manual Attendance
Step 6. Click Recalculation > Click Attendance Calculation
(Then check again in Attendance Editor.)
Sample Video
2.4: How to import Attendance In Time and Out Time by Excel?
After doing Essential Step 1 & 2;
Step 1. Click Attendance Editor >> + Add Press Time
Step 2. Choose Import Excel File Tab in Pop-Up Box
Step 3. Click Download Template ![]() (The Excel file will drop into the Download Folder.)
(The Excel file will drop into the Download Folder.)
Step 4. Open the Downloaded excel template file named AttendanceInTimeOutTimeImport.
Step 5. Fill Attendance press time data.
![]()
Tip: EnrollNumber & AttendanceDate are essential fields.
Step 6. Choose Period > Today/ This Week/ This Month/ This Year/ Last Week/ Last Month/ Last Year/ Custom
Step 7. Click Import ![]() .
.
Step 8. Click Browse File¬Ý ![]() >> Find the file and Double click on the file or select the Import Excel data file and Click Open.
>> Find the file and Double click on the file or select the Import Excel data file and Click Open.
Step 9. Click Validate Data.
Step 10. Click Import Data.
Sample Video
3.Leave Import by Excel
System မှ သတ်မှတ်ထားသည့် template အတိုင်း Excel format နဲ့ ထည့်သွင်းလို့ရမည်ဖြစ်ပါသည်။
Attendance Process> Manual Attendance form
After doing Essential Step 1 & 2;
Step 1. Click the Download Template Icon ![]() (The Excel file will drop into the Download Folder.)
(The Excel file will drop into the Download Folder.)
Step 2. Open the Downloaded excel template file named AttendanceImport.
Step 3. Fill Leave data.

Step 4. Click the Import Excel icon ![]() .
.
Step 5. Click Browse File¬Ý ![]() >> Find the file and Double click on the file or select the Import Excel data file and Click Open.
>> Find the file and Double click on the file or select the Import Excel data file and Click Open.
Step 6. Click Validate Data.
Step 7. Click Import Data
Step 8. Click “Yes” in Please Confirm pop-up box > Click “OK” in Save Successfully Data box.
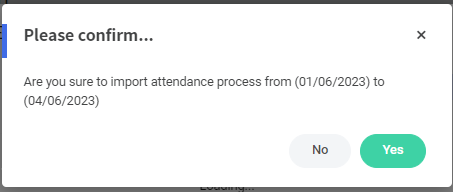
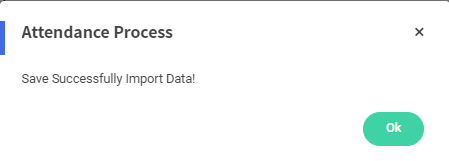
Step 9. Click Search to look the Leave Data.
Full Sample Video
Reports
Attendance/Leave/OT ·Äî·Äæ·ÄÑ·Ä∑·Ä∫·Äû·ÄÄ·Ä∫·ÄÜ·Ä≠·ÄØ·ÄÑ·Ä∫·Äû·Ä±·Ä¨ reporting ·Ä°·ÄŷĪ·ÄÄ·Ä∫·Ä°·Äú·ÄÄ·Ä∫·Äô·Äª·Ä¨·Ä∏·ÄÄ·Ä≠·ÄØ Attendance Process ·Äê·ÄΩ·ÄÑ·Ä∫ Attendance Calculation ·Äú·ÄØ·Äï·Ä∫·Äï·Äº·ÄÆ·Ä∏·Äî·Ä±·Ä¨·ÄÄ·Ä∫ Attendance Data ·Ä°·ÄŷĪ·ÄÄ·Ä∫·Ä°·Äú·ÄÄ·Ä∫·Äô·Äª·Ä¨·Ä∏·ÄÄ·Ä≠·ÄØ ·Äô·Äæ·Äî·Ä∫·Äô·Äæ·Äî·Ä∫·ÄÄ·Äî·Ä∫·ÄÄ·Äî·Ä∫ ·Äķĺ·Ää·Ä∑·Ä∫·Äõ·Äæ·ÄØ·Äî·Ä≠·ÄØ·ÄÑ·Ä∫·Äô·Ää·Ä∫ ·Äñ·Äº·ÄÖ·Ä∫·Äï·Ä´·Äû·Ää·Ä∫·Åã¬Ý
Open the Global HR Cloud Web URL in a web browser.
In the left menu panel, go to “Report”, then choose the report as you need.
- Attendance Detail
- Attendance Summary
- Attendance Log
- Break Time Summary
- Leave Status Report
- Attendance Status Report
- OT Status Report
- Absenteeism Report
Update Lists
New function changes for 1.2: How to add and edit the two leave names and leave types in the Manual Attendance Form?
If you want to add the Leave,
>> Click on Add Leave Name ![]() (Right Side in Form)
(Right Side in Form)
>> Drop Leave Setup Box, please choose the Leave Name and Leave Type.
If you want to add the two leave names in a day,
>>First choose >> Morning Leave for the morning leave name
>>Second click >> + Add Evening Leave ![]() for the evening leave name
for the evening leave name
(Remark: If you want to add only the same leave name choose >> Full day (Add Evening Leave will not be shown))
>>Click Save >> then ‚Äú Attendance Process¬Ý Save Success ‚Äú pop-up will be shown at the right top of the Form.
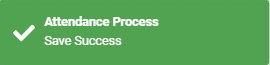
>Then Click Attendance Calculation.
If you want to edit/remove the Leave name or Leave Type,
>> Click on Add Leave Name![]() (Right Side in Form)
(Right Side in Form)
>> Drop Leave Setup Box, please choose the Leave Name and Leave Type for editing and choose Select Leave Name for removing.
If you want to edit/remove the two leave names in a day,
>First choose >> Select Leave Name for the morning leave name
>Second click >> – Remove Evening Leave ![]() for the evening leave name
for the evening leave name
>> Click Save >> then ‚Äú Attendance Process¬Ý Save Success ‚Äú pop-up will be shown at the right top of the Form.
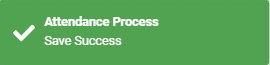
>> Then Click Attendance Calculation.
Sample Video :



