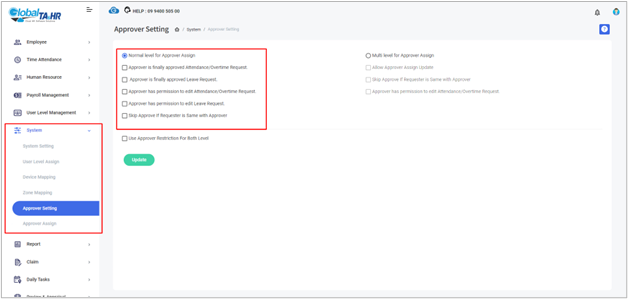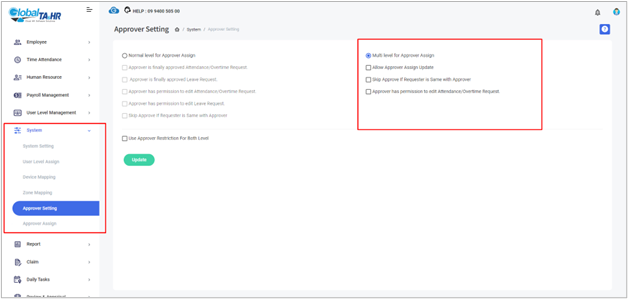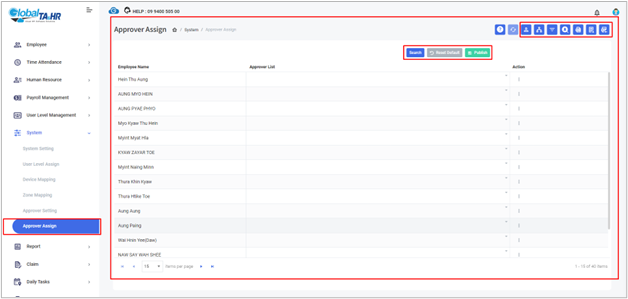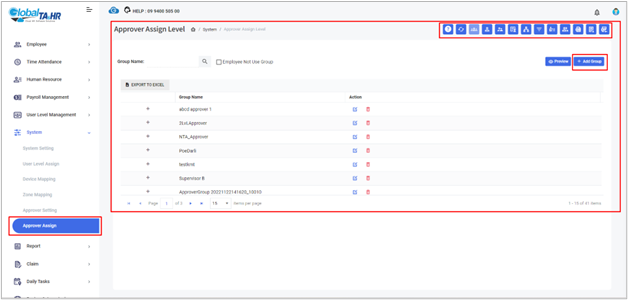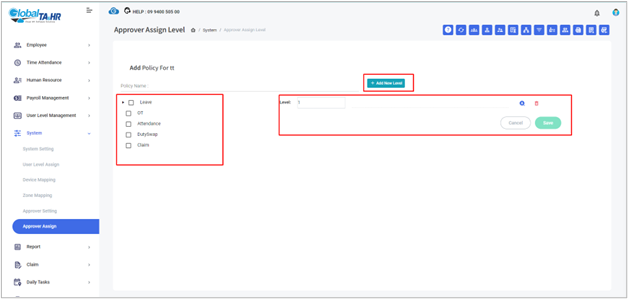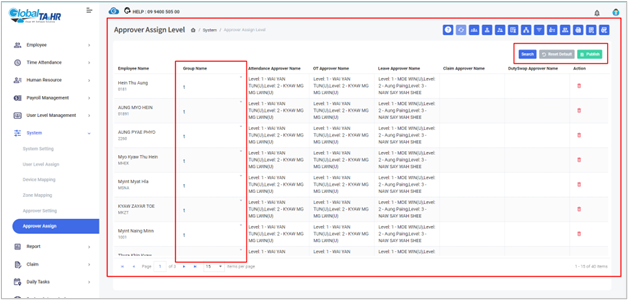Global HR Articles Center
Feature: Approver
Purpose:
- To designate individuals within the organization who are responsible for reviewing and approving employee requests, such as attendance requests, leave requests, and overtime requests.
- To streamline the request approval process and ensure compliance with company policies.
Key Points:
- Two assignment settings: Normal Level (direct assignment) and Multi-Level (approval groups)
- Final Approver designation for ultimate approval authority
- Delegated Transactions for temporary approval assignments
- Employee Group Transactions for managing approver changes within groups
- Filter and Export options for data management
- Import functionality to assign approvers from Excel
Sections:
- Setting Up Approvers:
- Normal Level:
- Navigate to “System” > “Approver Setting” > “Normal Level for Approver Assign”.
- Select desired options (e.g., final approval, edit permission).
- Choose employees and assign their approvers.
- Click “Publish”.
- Multi Level:
- Navigate to “System” > “Approver Setting” > “Multi Level for Approver Assign”.
- Select desired options (e.g., update permission, skip for the same approver).
- Create Approver “Groups” with names and policies.
- Add approvers to each group level.
- Assign employees to relevant Approver Groups.
Section: Normal Level Approver
Purpose:
- Directly assign approvers to individual employees for efficient approval processes.
- Grant approvers final approval authority or the ability to edit requests as needed.
Key Points:
- Direct assignment of approvers to employees
- Options for final approval and request editing
- Skipping approval when the requester is also the approver
- Designation of final approvers
How to Use Normal Level Approver:
- Setting Up Normal Level Approvers:
- Navigate to “System” > “Approver Setting” > “Normal Level for Approver Assign”.
- Select desired options:
- Approver is finally approved Attendance/Overtime Request
- Approver is finally approved Leave Request
- Approver has permission to edit Attendance/Overtime Requests
- Approver has permission to edit Leave Request
- Skip Approve If Requester is Same with Approver
- Click Check on any options that you want.
- Assigning Approvers to Employees:
- Go to “System” > “Approver Assign”.
- Choose employees using “Organization structure” or “Filter by Employee”.
- Click Search.
- Click “Edit” under the “Action” Column.
- Select the Approver(s) for the employee.
- Click “Publish”.
- Creating Final Approvers (Optional):
- In “Approver Assign” Page, click “the Final Approver icon”.
- Click “+ Add Final Approver”.
- Select “Approver Name”.
- Check on “Attendance”/”Leave”/”OT”/”DutySwap”/”Claim” as needed.
- Click “Select”.
- Click “OK” for Save Successful Box.
Additional Notes:
- Ensure User Levels are set appropriately for approvers to access necessary menus and functions.
- Refer to User Level Control documentation for guidance: https://www.globalhr.com.mm/support/userlevelcontrol/
Section: Multi-Level Approver
Purpose:
- Establish a chain of approvers with varying levels of responsibility for structured approval processes.
- Create Approver Groups for efficient assignment of approvers to employees.
Key Points:
- Approver Groups with multiple levels and policies
- Final Approver designation
- Delegated Transactions for temporary approval assignments
- Employee Group Transactions for managing approver changes within groups
- Filtering and exporting options for data management
- Import functionality for assigning Approver Groups from Excel
How to Use Multi-Level Approver:
- Setting Up Multi-Level Approvers:
- Navigate to “System” > “Approver Setting” > “Multi Level for Approver Assign”.
- Select desired options:
- Allow Approver Assign Update
- Skip Approve If Requester is Same with Approver
- Approver has permission to edit Attendance/Overtime Requests
- Click Check on the any options that you want.
- Creating Approver Groups:
- Go to “System” > “Approver Assign”.
- Click “Group” Setup.
- Click “+ Add Group” and provide a Group Name.
- Click “+ Add Policy” and provide a Policy Name.
- Click “Add Approver” to add approvers for each level.
- Click “+ Add New Level” to create additional levels as needed.
- Click “Save”.
- Assigning Approver Groups to Employees:
- Use “Organization Tree”, “Filter by Employee”, or “Filter by Group” to locate employees.
- Click “Edit” under the Action Column.
- Select the Approver Group for the employee.
- Click “Publish”.
- Additional Information:
- Final Approver: Specify a final approver for each Approver Group.
- Delegated Transactions: Manage temporary approval assignments.
- Employee Group Transactions: Manage approver changes within groups.
- Filter & Export: Use options to find specific approvers, groups, and export data to Excel.
- Import: Use “Download Template”
 and Import icons to assign Approver Groups from Excel.
and Import icons to assign Approver Groups from Excel.
Screenshots: