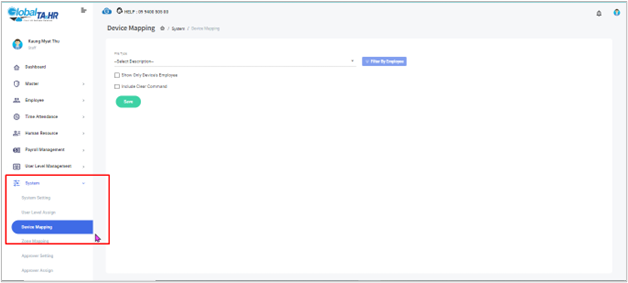Global HR Articles Center
Feature: Device Mapping
Purpose:
- This guide explains how to connect fingerprint and Bluetooth devices to employees in Global HR Cloud, enabling them to use these devices for attendance recording and access control.
Key Points:
- Device mapping links specific devices to individual employees.
- You can choose from various file types (Bluetooth, Fingerprint, etc.).
- Filter employees for efficient mapping.
- Additional options allow viewing existing device mappings and clearing device data.
Step-by-Step Instructions:
- Accessing Device Mapping:
- Open the Global HR Cloud web URL in your browser.
- In the left menu panel, go to System and select Device Mapping.
- Mapping Devices:
- Choose the device type from the File Type option.
- Click Filter By Employee to select specific employees.
- Check the boxes next to the desired employees.
- Click Select.
- Click Save to complete the mapping.
- Additional Options:
- Show Only Device’s Employee: View employees already mapped to the selected device by choosing its file type.
- Include Clear Command: When mapping, this option erases old data on the device and sets it for the chosen employee.
- Important Notes:
- Device Configuration: Contact the Global HR Cloud Operator Team or Service Team to initially set up the device configuration and provide the device serial number.
- Internet Connection: Ensure the device has internet access and the ADMS (Automatic Data Master Server) function is enabled.
Remember:
- Proper device mapping is crucial for accurate attendance recording and access control using fingerprint and Bluetooth devices.
- Always consult with the Global HR Cloud service team for initial device setup and assistance.
Screenshots: