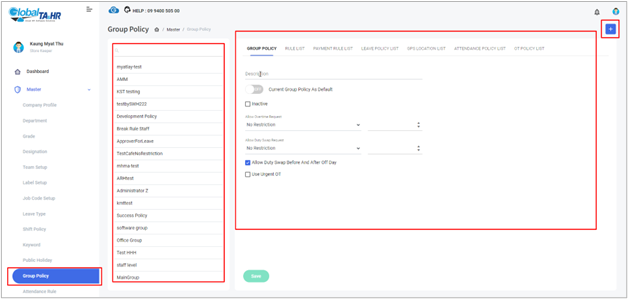Global HR Articles Center
Feature: Group Policy
Purpose:
- To establish a unified set of rules and permissions governing attendance, leave, overtime, payroll, and GPS location tracking for employees.
- To ensure consistency and fairness in the application of company policies.
Key Points:
- Multiple group policies: Allows for different policies to be applied to different employee groups or departments.
- Comprehensive coverage: Addresses a wide range of attendance-related topics, including overtime, leave, GPS tracking, and payroll calculations.
- Customizable options: Can be tailored to meet the specific needs of each organization.
- Mobile app integration: Works seamlessly with the Global HR Cloud Mobile App for employee requests and approvals.
How to Use Group Policy:
- Create a new group policy:
- Navigate to Master > Group Policy.
- Click “ Add New” .
- Enter a descriptive name for the policy.
- Select the desired options for each tab:
- Group Policy: General settings, such as whether to allow overtime requests and duty swaps.
- Rule List: Attendance-related rules (e.g., lateness, early departure).
- Payment Rule List: Payroll-related rules (e.g., basic salary, benefits).
- Leave Policy List: Leave types and allowances.
- GPS Location List: Designated check-in/out locations.
- Attendance Policy List: Request options available in the mobile app.
- OT Policy List: Overtime calculation methods and restrictions (if applicable).
- Assign the group policy to employees:
- Assign the policy to individual employees during the employee setup process.
- Alternatively, assign it to a group of employees in Employee > Employee Policy.
Additional Notes:
- The OT Policy List tab is only available if the “ Use OT Approve Policy” option is enabled in System > Application Option.
- Contact Global HR for assistance with rule confirmation or policy customization.
Tab: Group Policy
Purpose:
- To establish general settings related to overtime, duty swaps, and maximum overtime hours.
Steps:
- Access the tab:
- Click the “ Group Policy” tab within the Group Policy section.
- Create a new policy:
- Click the “ Add New” .
- Enter a descriptive name for the policy.
- Configure general settings:
- Current Group Policy As Default: Check this box to automatically assign the new policy to new employees.
- Inactive: Check this box to hide the policy from view.
- Set overtime request options:
- Allow Overtime Request: Check this box to allow employees to request overtime.
- Allow Duty Swap Request: Check this box to allow employees to request duty swaps.
- Allow Max OT Hour: Check this box to enable a maximum limit for overtime hours.
- Select the desired restrictions for overtime and duty swap requests:
- Before OT Day
- After OT Day
- Before & After OT Day
- Between OT Day
- During OT Day
- No Restriction
- Additional options:
- Include From/To (OT will calculate By Employee Request Time): Check this box to calculate overtime based on employee-requested times.
- Mobile: Check this box to count any time requested via the mobile app as overtime.
- Notify Only (OT will calculate by Shift): Check this box to calculate overtime based on assigned shifts.
- Allow Duty Swap Before And After Off Day: Check this box to allow duty swaps before and after weekends.
- Save the policy:
- Click the “ Save” button.
Additional Notes:
- The Rule List and Payment Rule List tabs are used to configure more specific attendance and payroll rules, respectively.
- The Leave Policy List tab is used to define leave types and allowances.
- The OT Policy List tab (if enabled) is used to set overtime calculation methods and restrictions.
Tab: Rule List
Purpose:
- To configure specific attendance rules that will be applied to employees based on the selected group policy.
Steps:
- Access the tabs:
- Click the “ Rule List” tab within the Group Policy section.
- Review available rules:
- The available rules will be listed, organized by category.
- The specific rules displayed will depend on the user organization’s attendance policies.
- Select applicable rules:
- Check the boxes next to the rules that you want to include in the group policy.
- If you’re unsure about a rule’s meaning or application, consult with your HR team.
- Review rule details (optional):
- Click on a rule’s name to view more detailed information about its definition and usage.
- Save the policy:
- Click the “ Save” button to apply the selected rules to the group policy.
Additional Notes:
- The Rule List tab works in conjunction with the general settings in the Group Policy tab.
- Some rules may have additional configuration options that can be accessed by clicking on the rule name.
- If you need to modify the available rules or create new ones, contact Global HR for assistance.
- The Rule Confirmation Letter – User Policy serves as a reference for the initial rule selections.
- Contact Global HR for support with rule configuration or policy changes.
Tab: Leave Policy List
Purpose:
- To define the types of leave available to employees within a group policy, along with their specific allowances, restrictions, and calculation rules.
Steps:
- Access the tab:
- Click the “ Leave Policy List” tab within the Group Policy section.
- Select leave types:
- Check the boxes next to the leave types you want to include in the policy.
- These types should have already been defined in the Master > Leave Type section.
- Configure leave options for each selected type:
- Leave Start Date: Choose when the leave year begins (Company Default, DOE, or Permanent Date).
- Max Day: Set the maximum number of days allowed per year for this leave type.
- Max Continuous Day: Set the maximum number of consecutive days that can be taken for this leave type.
- Min Continuous Day: Set the minimum number of consecutive days that must be taken for this leave type.
- Use Monthly Rate: Check this box to allocate leave on a monthly basis instead of annually.
- Monthly Rate: If using a monthly rate, specify the number of days granted per month.
- Period: Set the frequency at which the leave allowance is refreshed (Per Year, Per Month, or other options).
- Use Permanent Date: Check this box to start the leave allowance from the employee’s permanent date.
- Service Month: If applicable, specify the number of service months required before leave entitlement begins.
- Use Full Day Leave: Check this box to only allow full-day leave requests in the mobile app.
- Deduct Pending From Balance: Check this box to immediately deduct pending leave requests from the balance.
- Use Custom Rules: Check this box to apply custom rules written in code for specific leave conditions.
- Additional setup (optional):
- Click “ Addition” to access further options for leave requests, carry-over, deductions, combining leave types, and more.
- Review and configure these options as needed.
- Save the policy:
- Click the “ Save” button to apply the leave settings to the group policy.
Additional Notes:
- The available leave types and options will depend on your organization’s specific leave policies.
- Contact Global HR for assistance with configuring custom rules or if you have any questions about leave policy setup.
- To add a new leave type, use the “ Add Leave Type” function.
Tab: Attendance Policy List
Purpose:
- To determine which attendance request options will be available to employees within a group policy, specifically within the Global HR Cloud Mobile App.
Steps:
- Access the tab:
- Click the “ Attendance Policy List” tab within the Group Policy section.
- Select available request types:
- Check the boxes next to the attendance request types you want to enable for employees:
- Use Intime (request work time)
- Use Outtime (request time off work)
- Use Ferry Late (request for working hours adjustment)
- Use OnDuty (request for working outside the designated location all day)
- Use Travel
- Use Off Day
- Use Work From Home
- Check the boxes next to the attendance request types you want to enable for employees:
- Configure request restrictions (optional):
- Allow Attendance Request?: Choose when employees can submit attendance requests:
- Before Attendance Day
- After Attendance Day
- Before & After Attendance Day
- Between Attendance Day
- During Attendance Day
- No Restrictions
- Allow Max Attendance Request: Check this box to set a maximum number of attendance requests allowed per employee.
- Allow Attendance Request?: Choose when employees can submit attendance requests:
- Save the policy:
- Click the “ Save” button to apply the attendance request settings to the group policy.
Additional Notes:
- The available request types and restrictions may vary depending on your organization’s specific attendance policies.
- The selected request types will be visible in the Global HR Cloud Mobile App for employees within the group policy.
- Contact Global HR for assistance with configuring attendance request options or if you have any questions about the Attendance Policy List.
Tab: OT Policy List (if enabled)
Purpose:
- To establish rules for calculating and restricting overtime hours, aligning with different overtime types and work shifts.
Availability:
- This tab is only visible if the “ Use OT Approve Policy” option is enabled in System > Application Option.
Key Features:
- Define multiple OT policies to accommodate different overtime scenarios.
- Specify how overtime hours are calculated based on employee requests, work shifts, or Duty In/Out times.
- Apply restrictions on overtime hours, including limits on total hours and deductions for specific time ranges.
Steps to Configure OT Policies:
- Create a new policy:
- Click “ Add OT Policy.”
- Enter a descriptive policy name.
- Select OT type:
- Choose Normal OT, Offday OT, or Holiday OT.
- Choose shifts:
- Select the work shifts to which the policy will apply.
- Set calculation method:
- Choose either “ OT will calculate by Employee’s Request Time” or “ OT will calculate by DutyIn – DutyOut.”
- If using “ Allowed Shifts,” specify whether to calculate OT based on employee requests or work shifts for shifts not in the Select Shift list.
- Optionally, check “ Include From/To” to calculate OT only based on employee requests within specified time ranges.
- Add restricted OT hours (optional):
- Click “ Add Restricted OT Hr” to create rules for limiting OT hours.
- Enter the allowed time range and the amount of overtime to be deducted.
- Save the policy:
- Click “ Save” to apply the OT policy.
Additional Notes:
- The OT Policy List works in conjunction with the “ Use OT Approve Policy” setting.
- The Mobile Apps will display the “ ApprovedOTHour by OTPolicy” function, indicating the calculated OT hours based on the applicable policy.
- Contact Global HR for assistance with configuring OT policies or if you have any questions about the OT Policy List.
Screenshots: