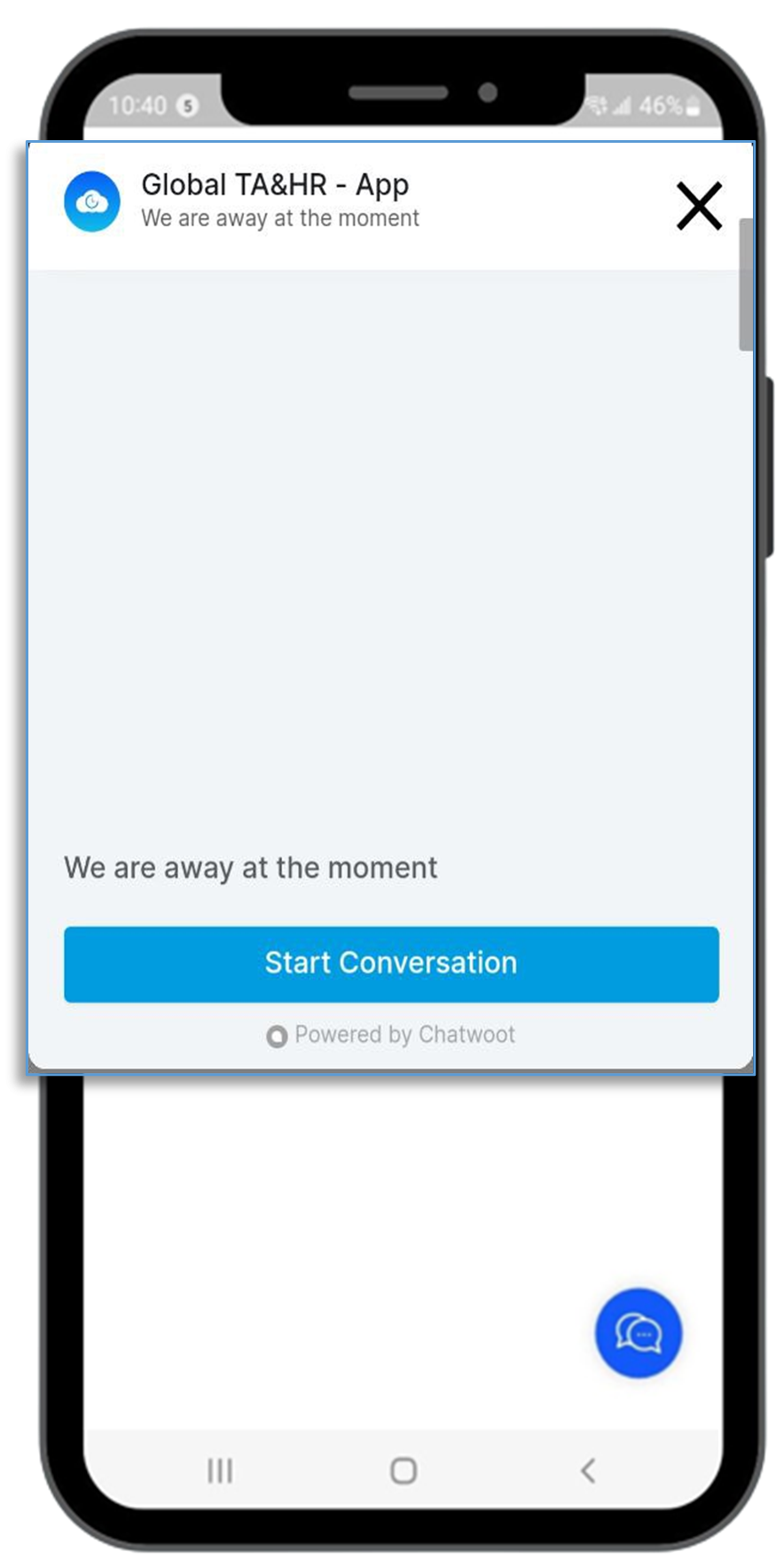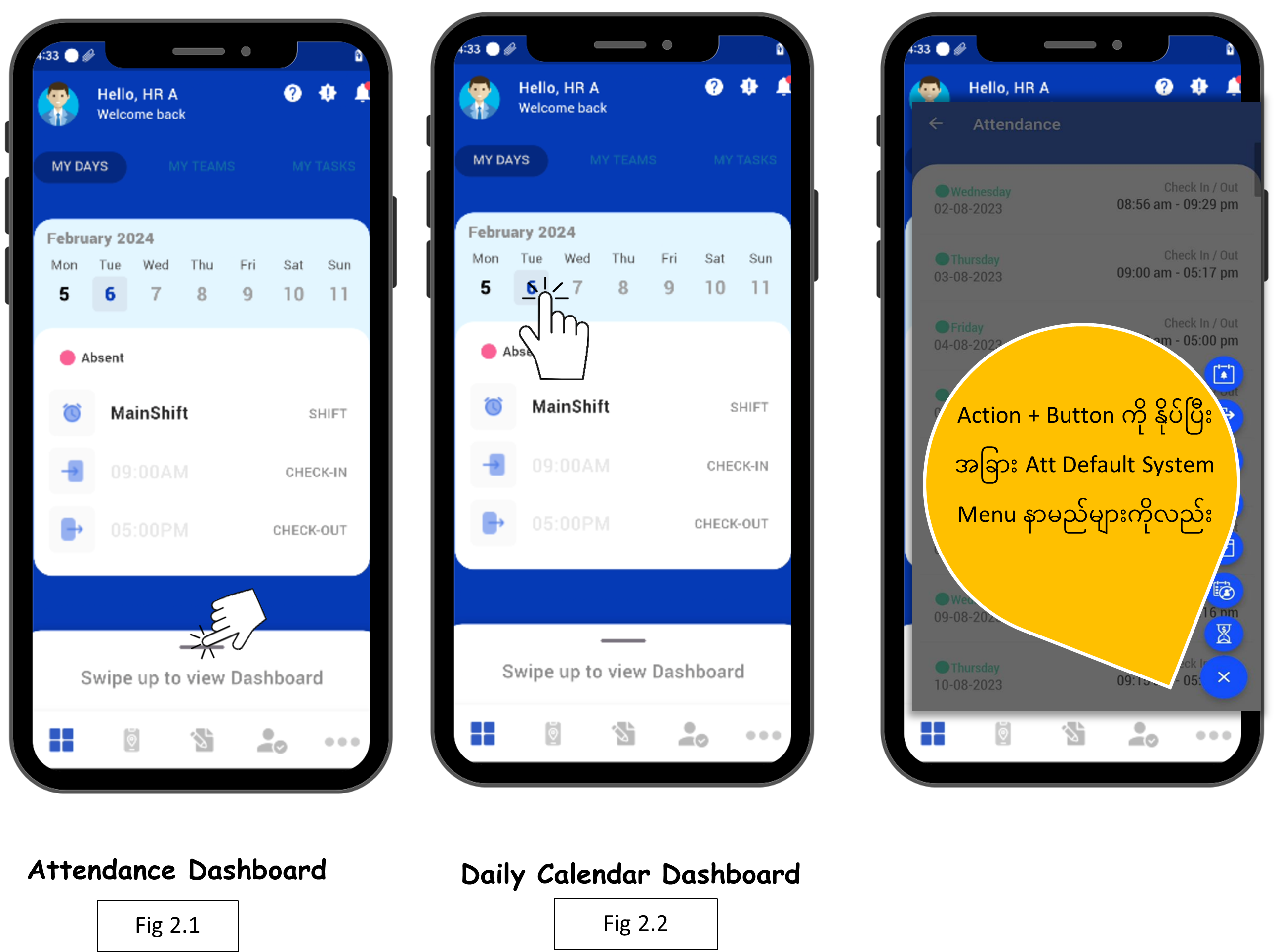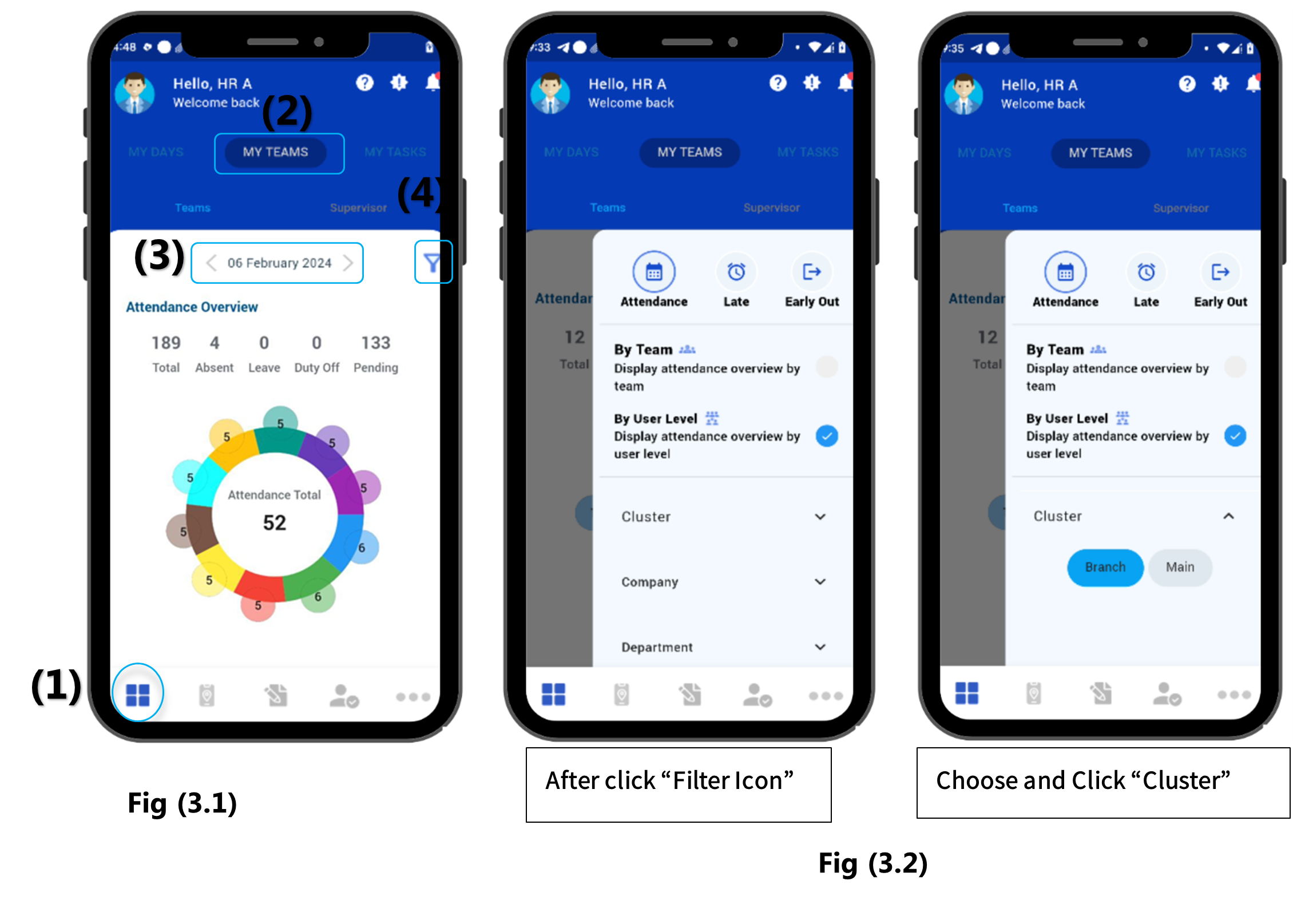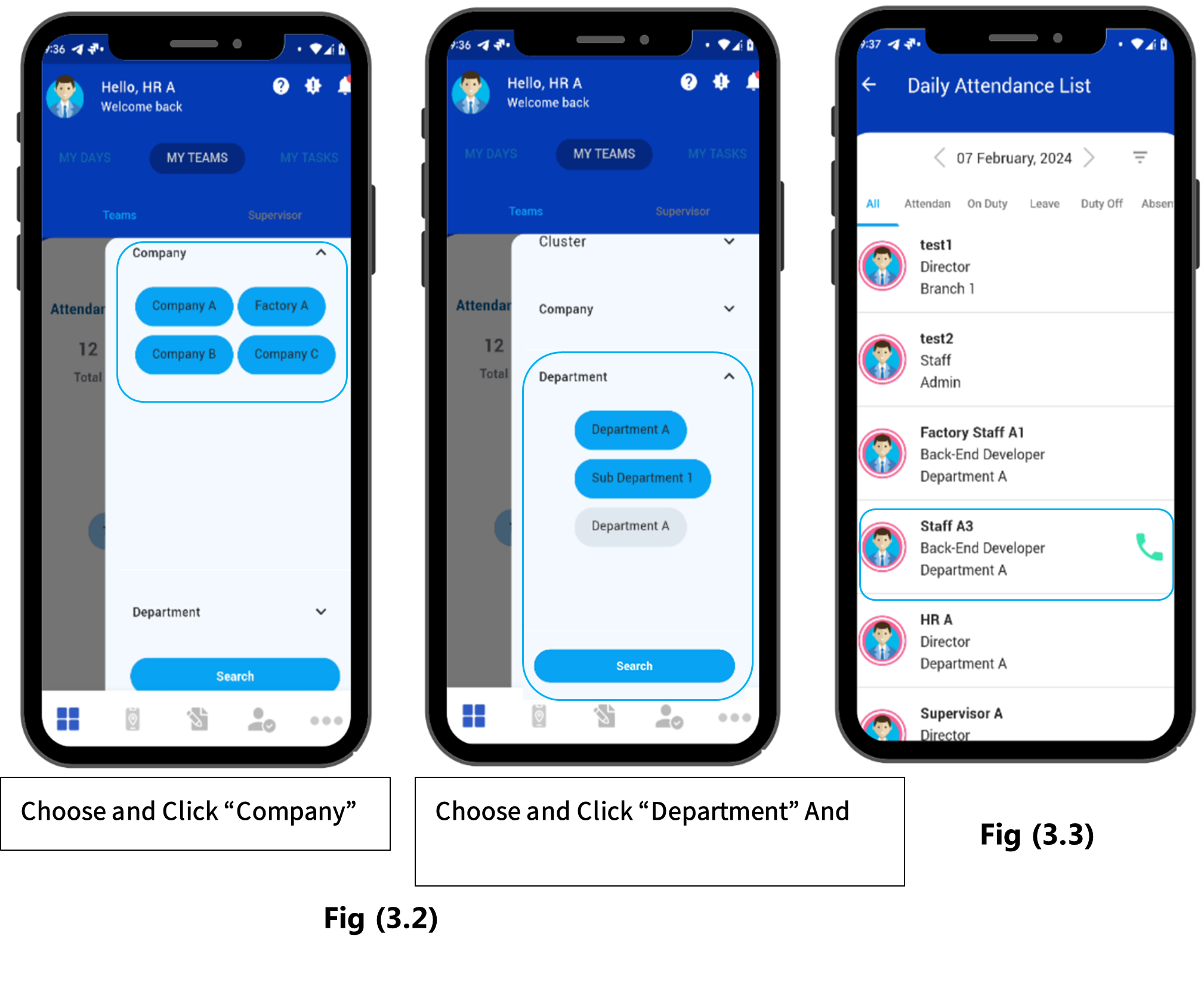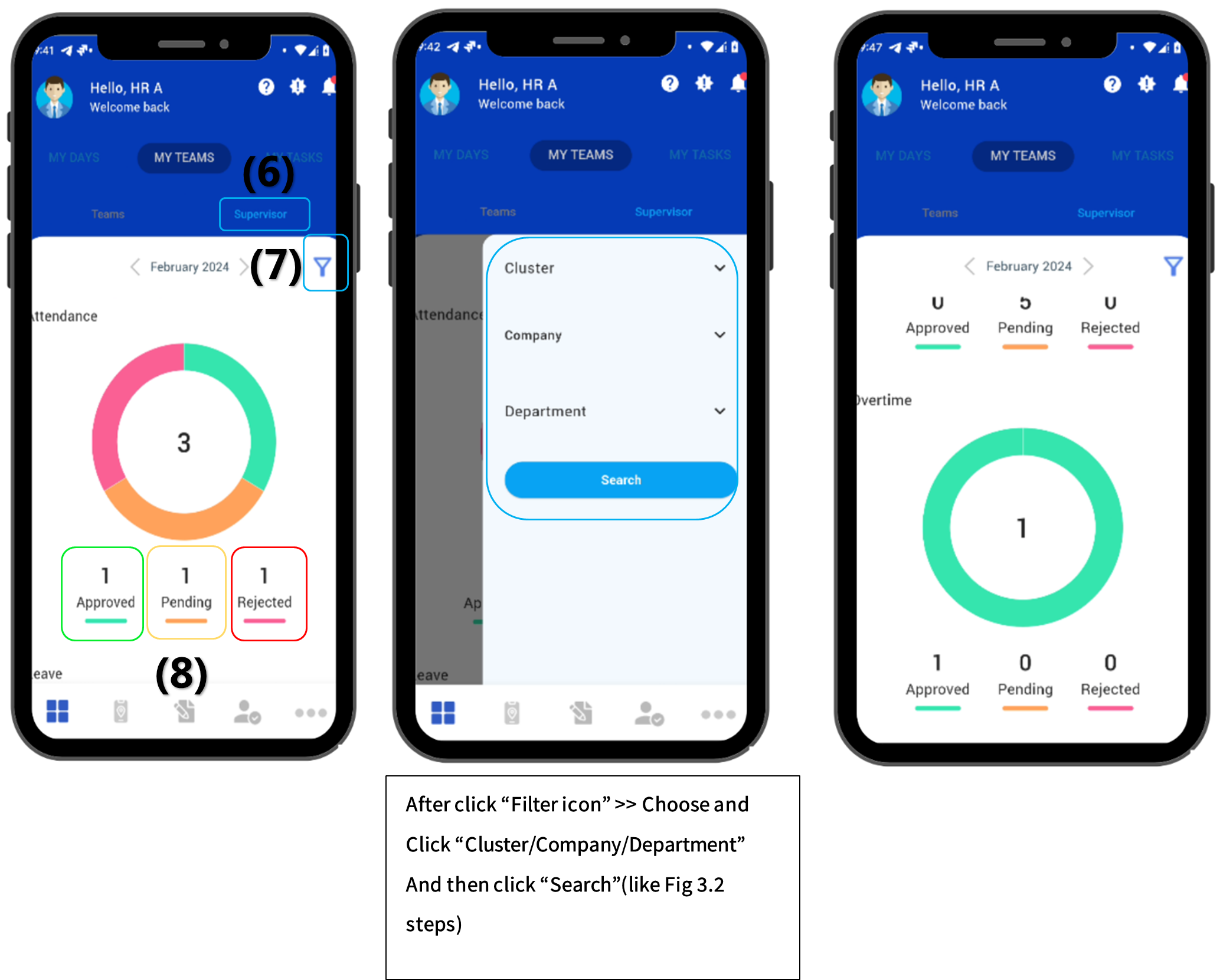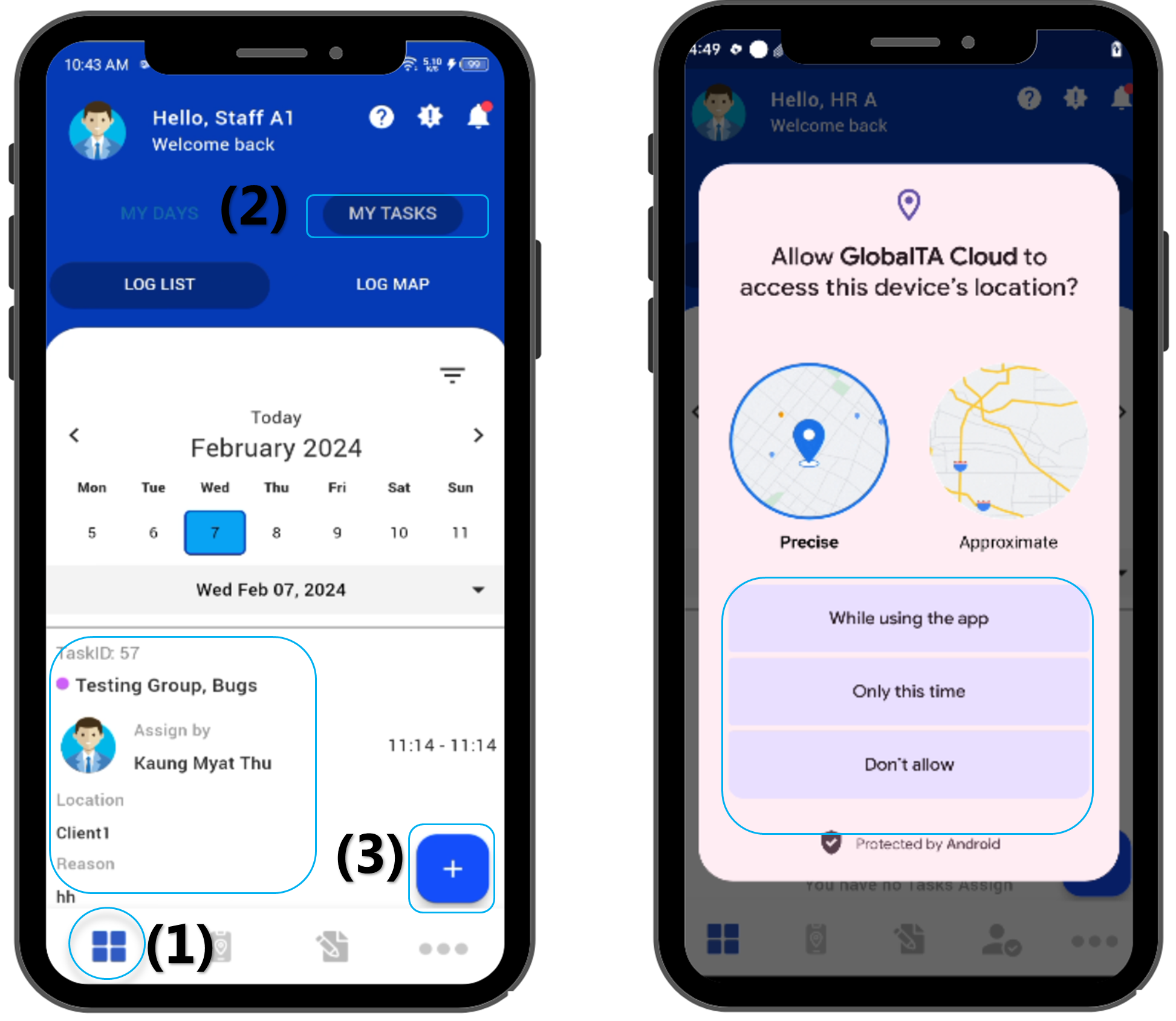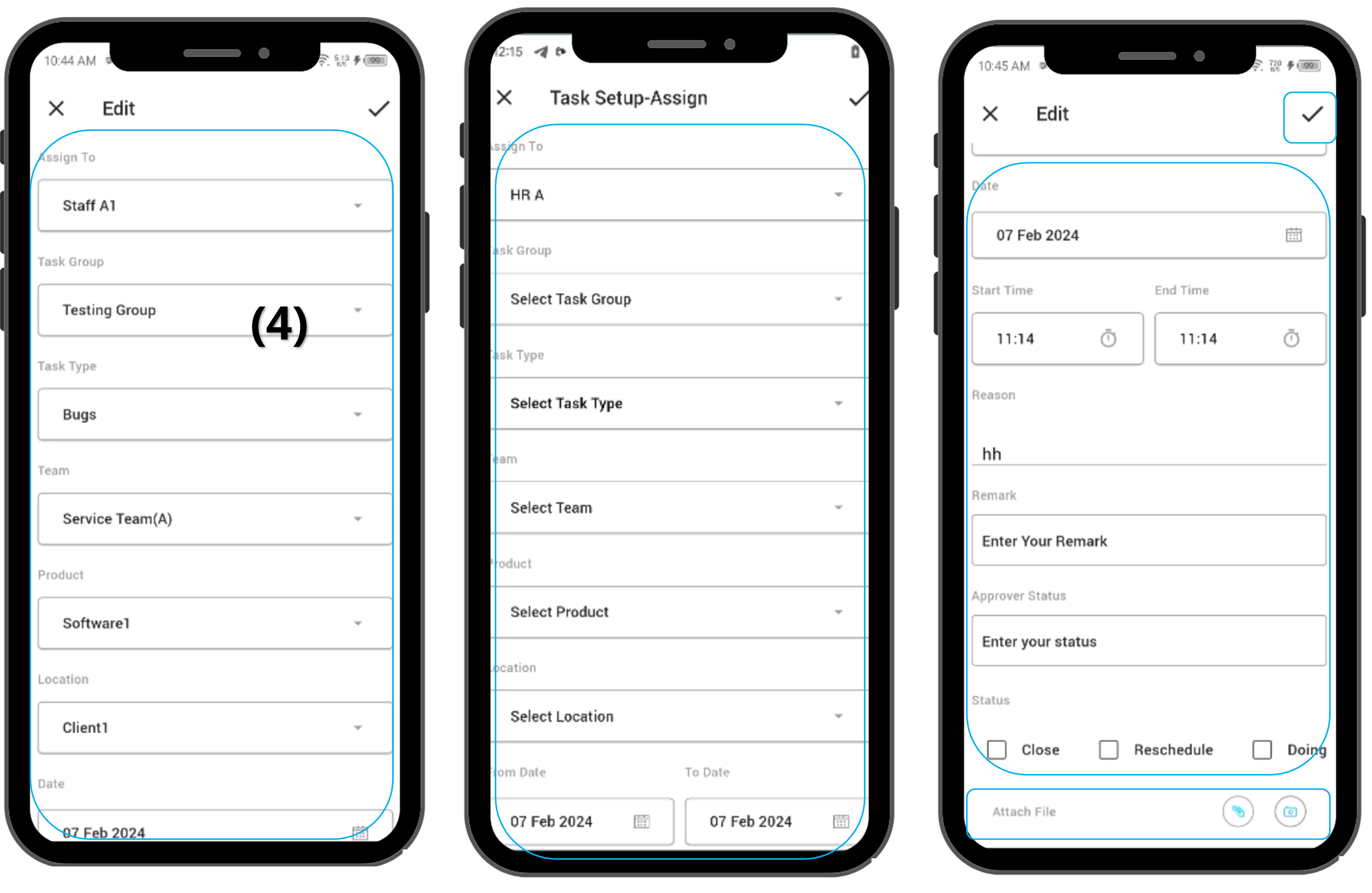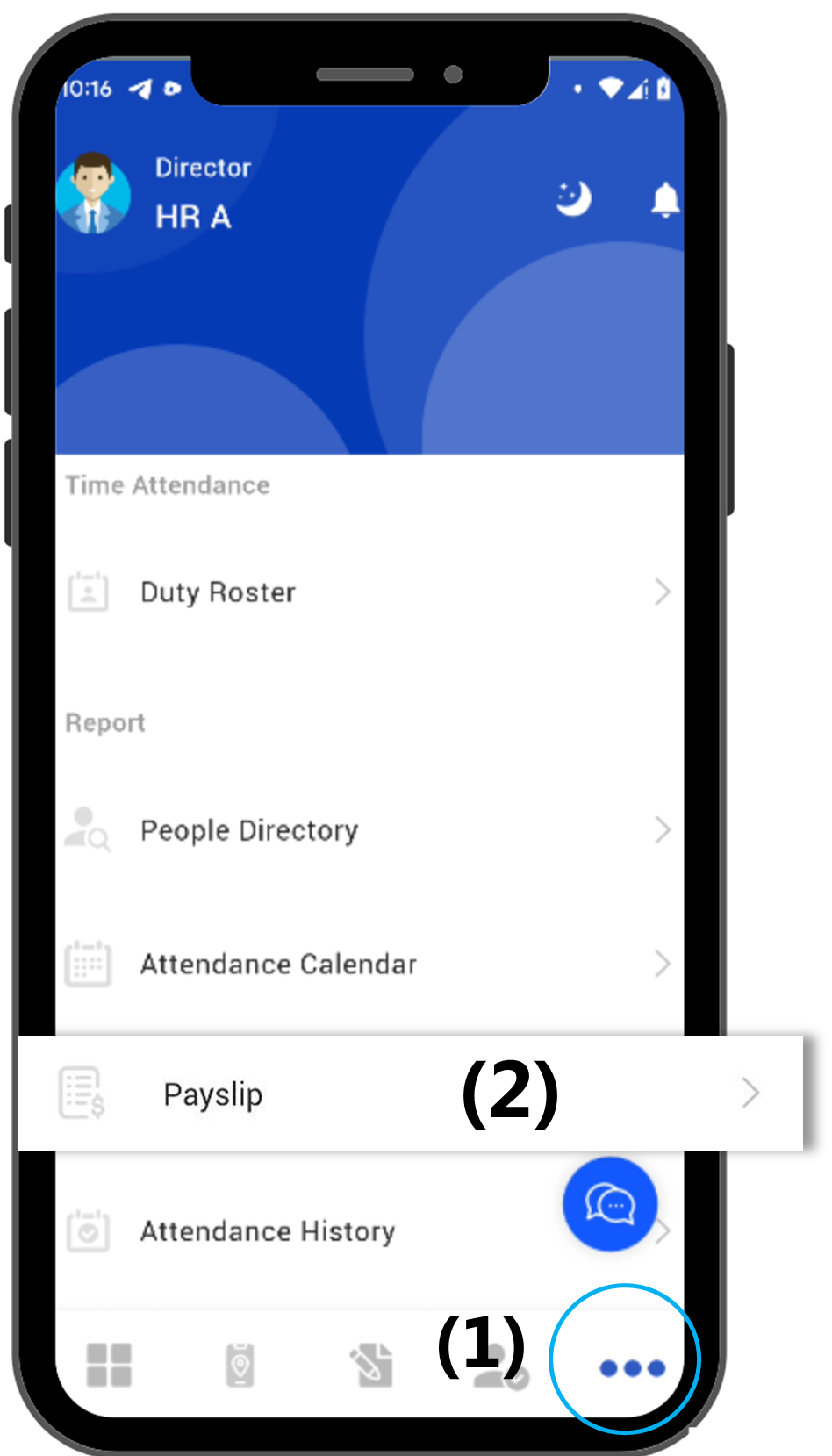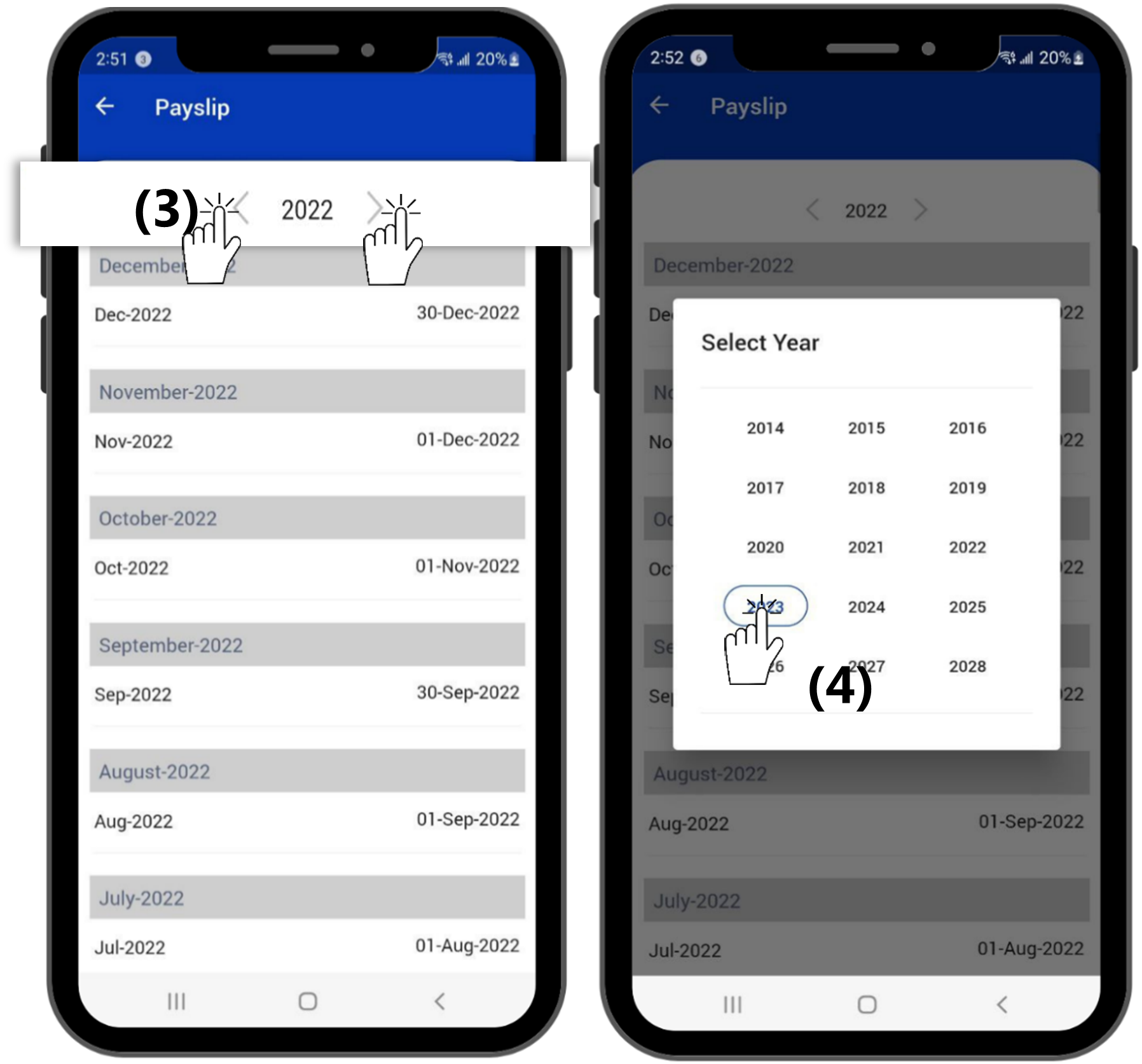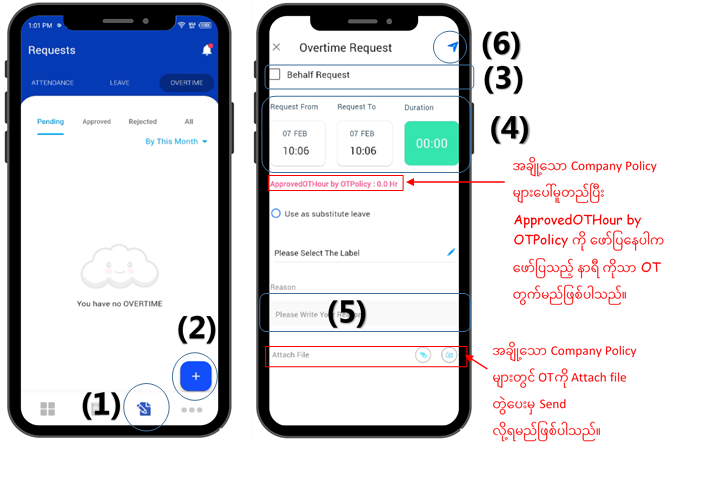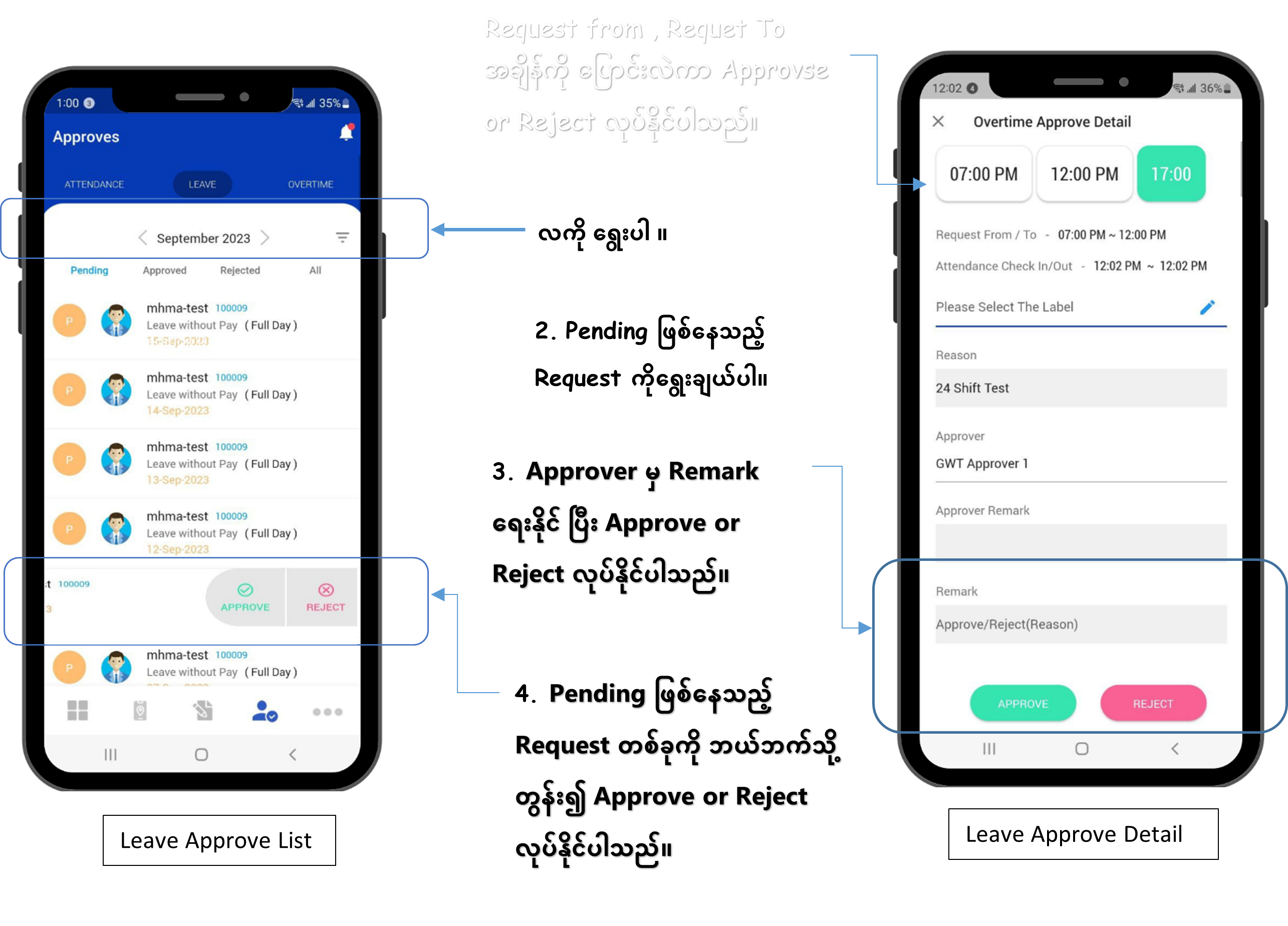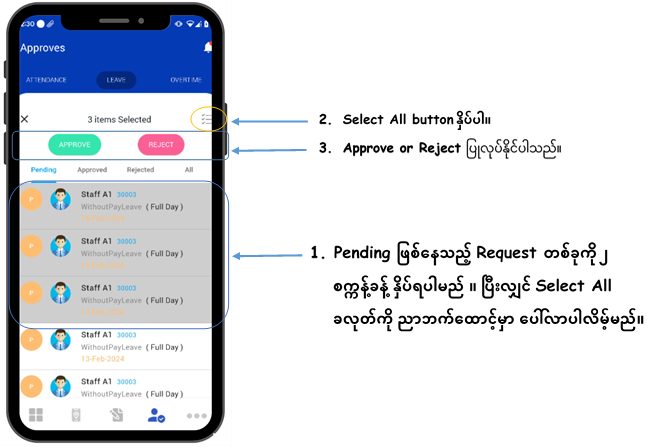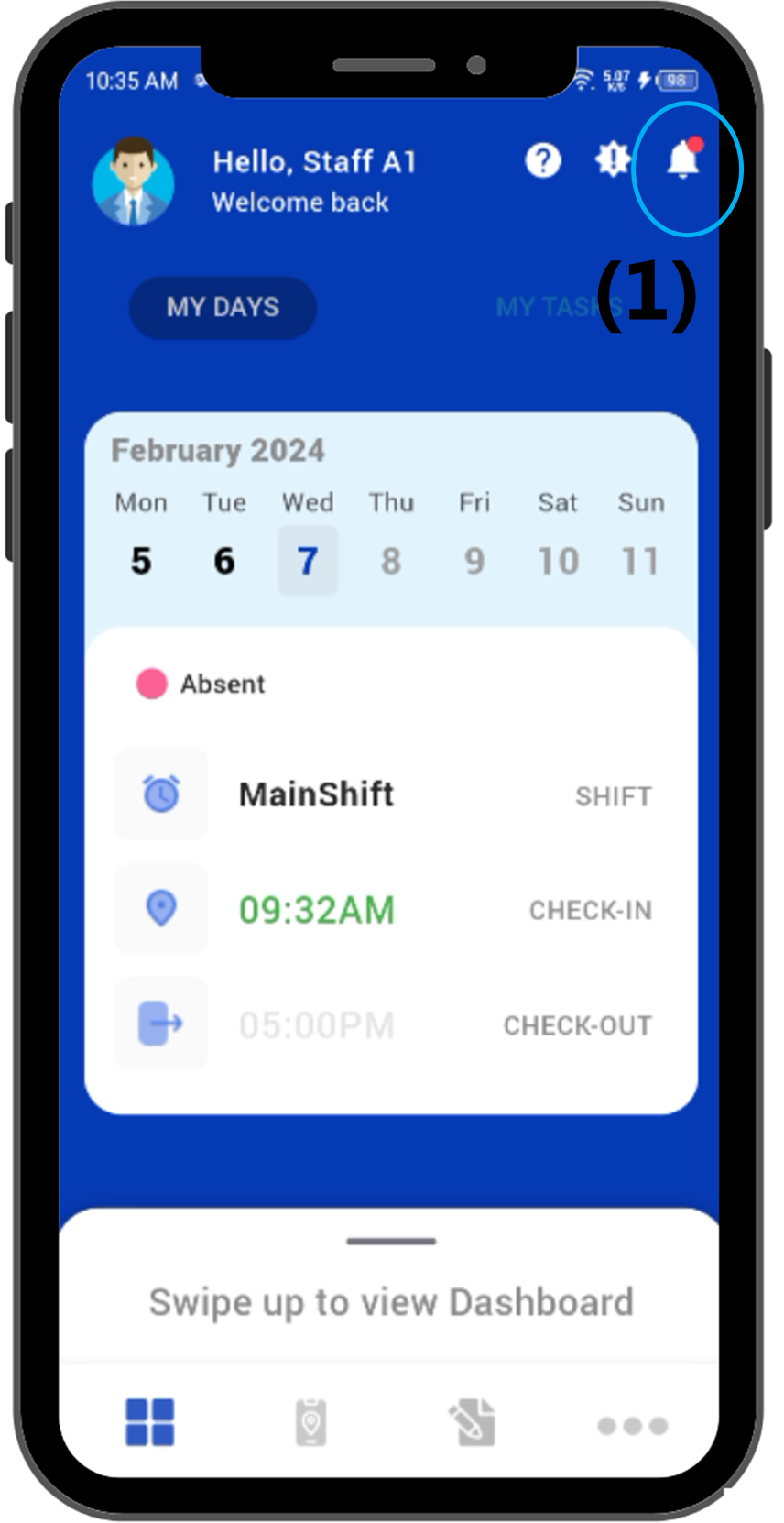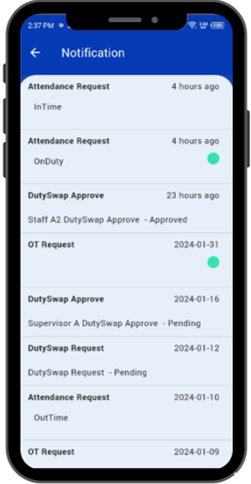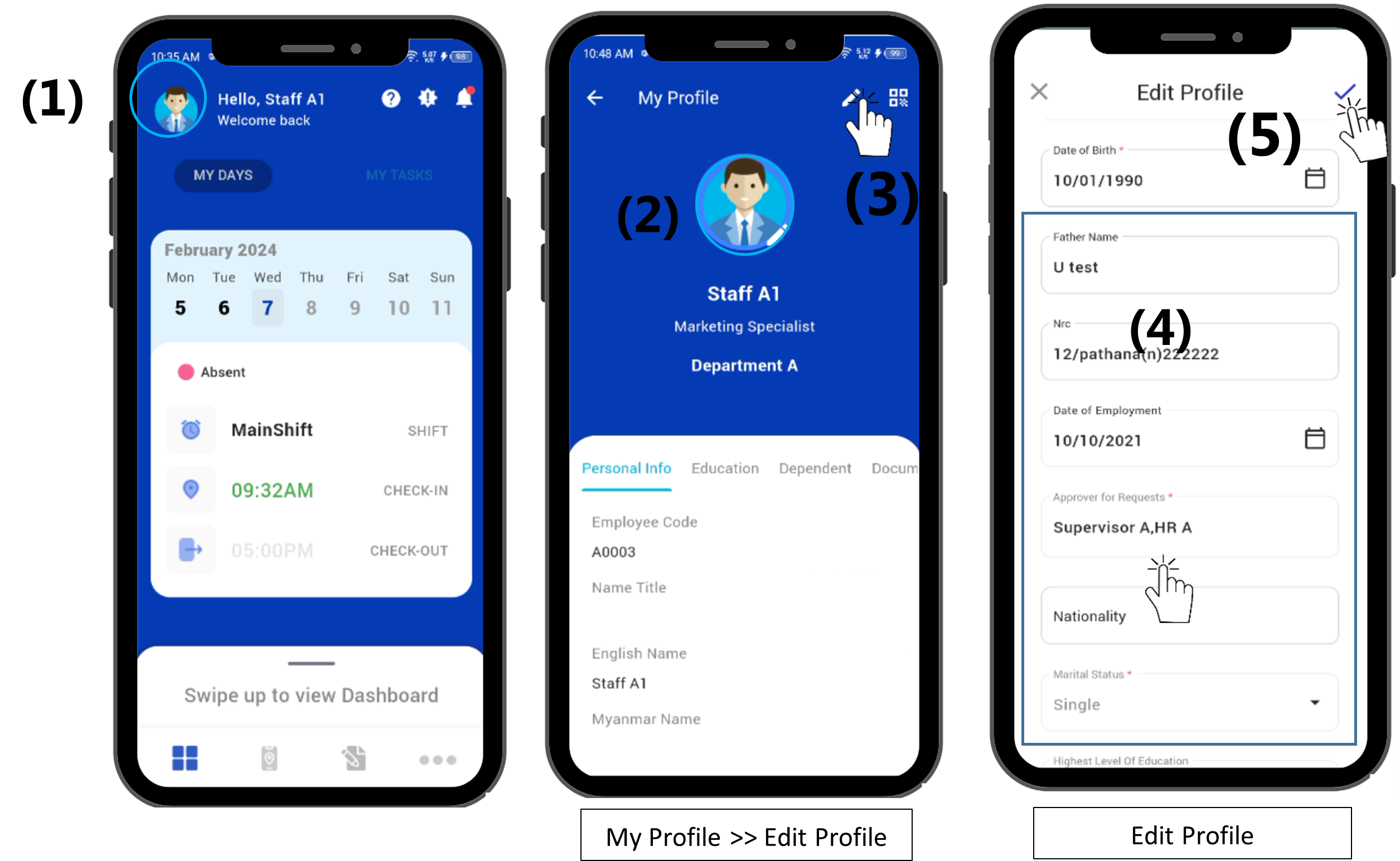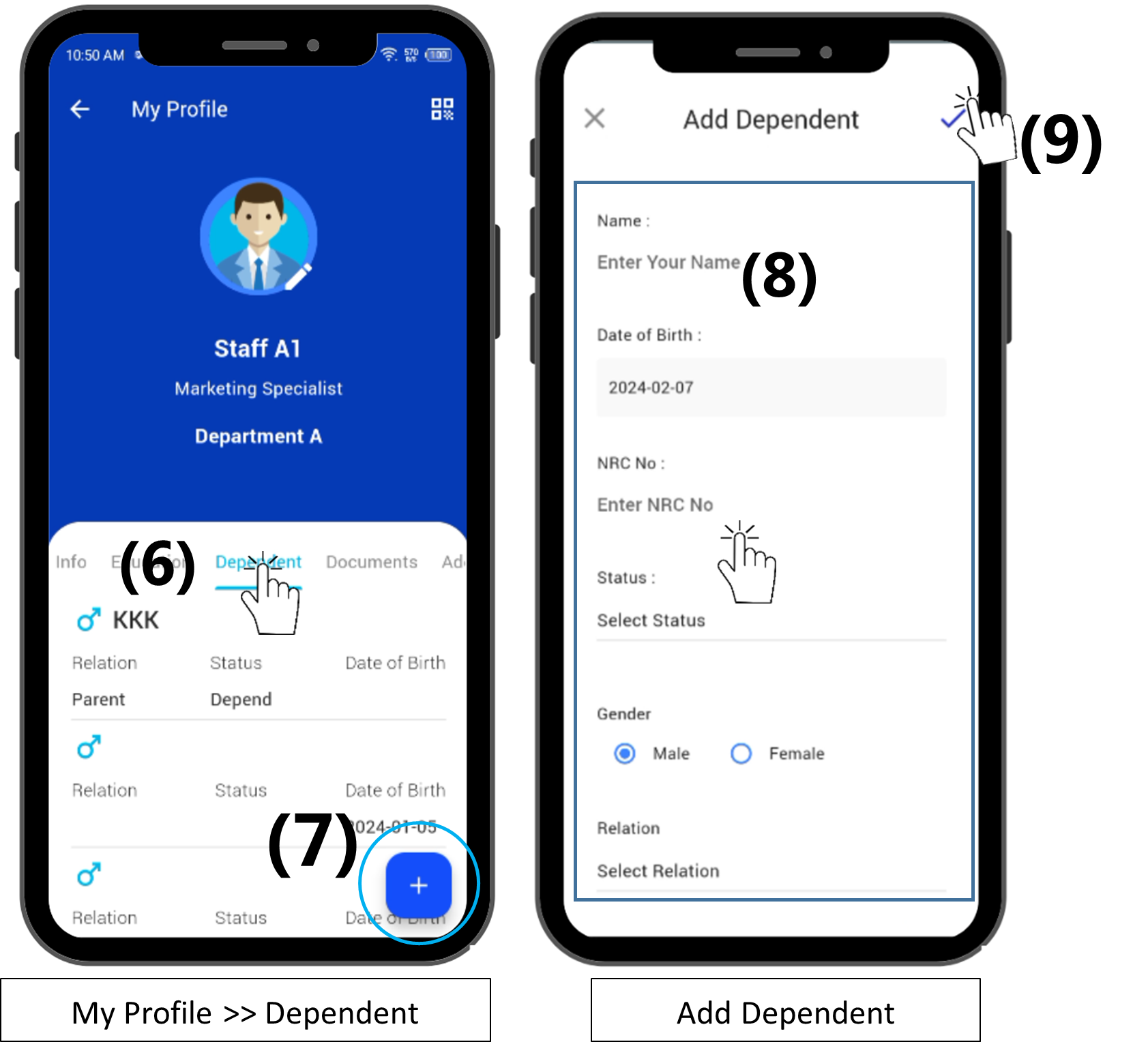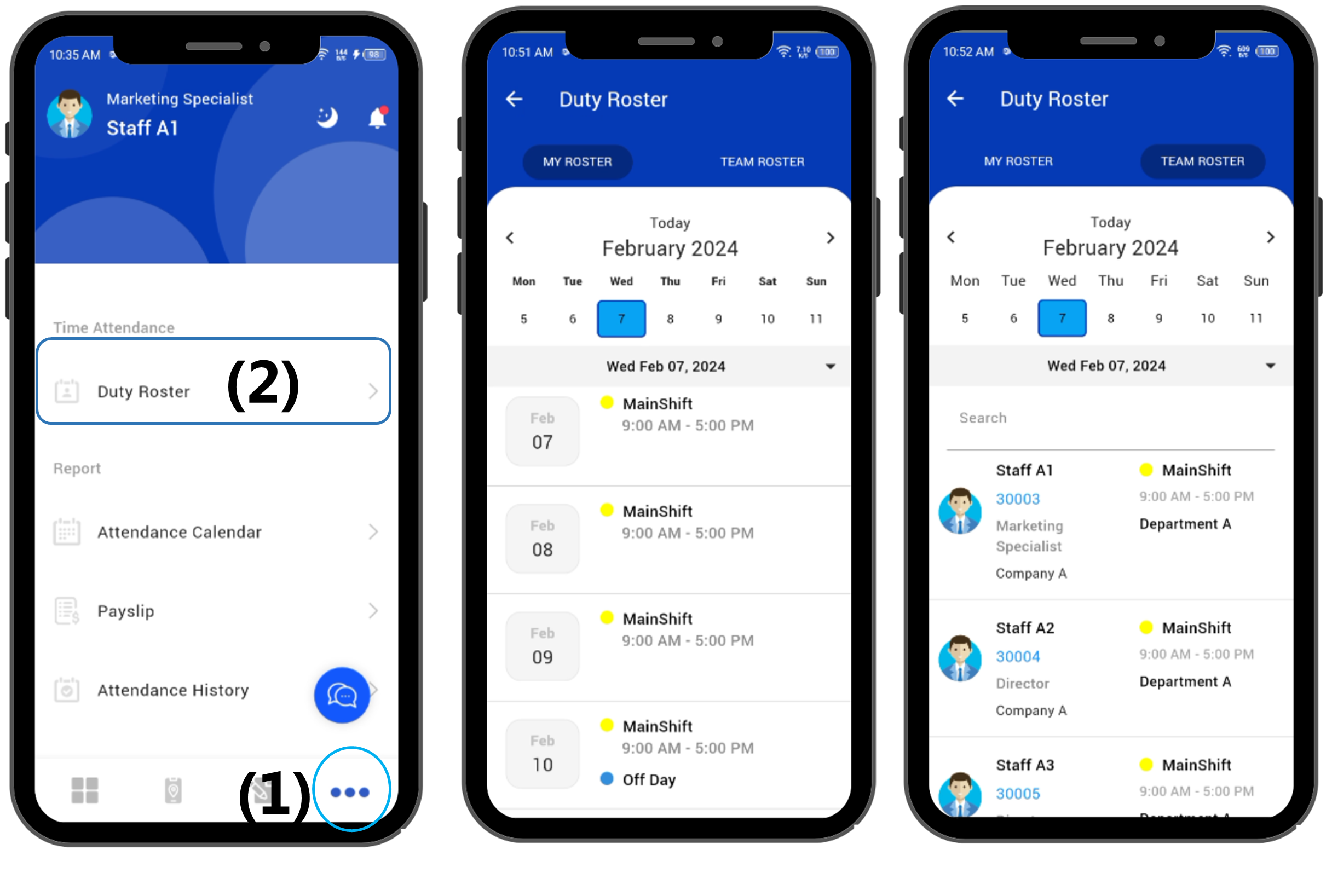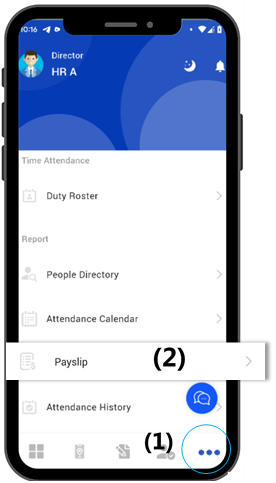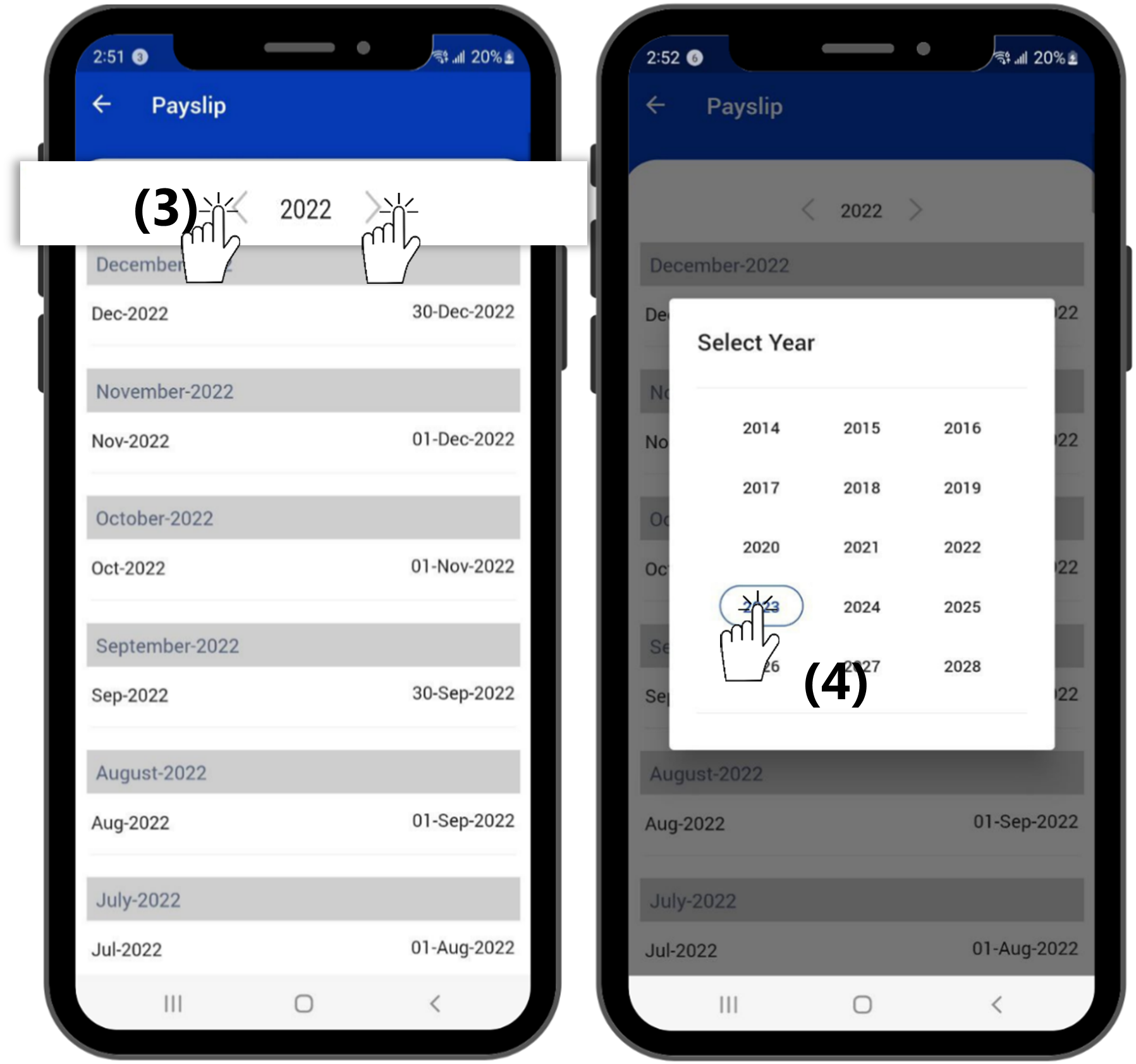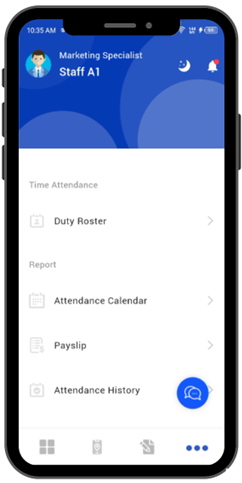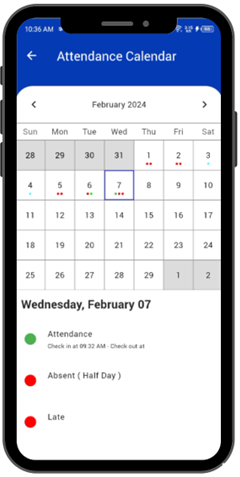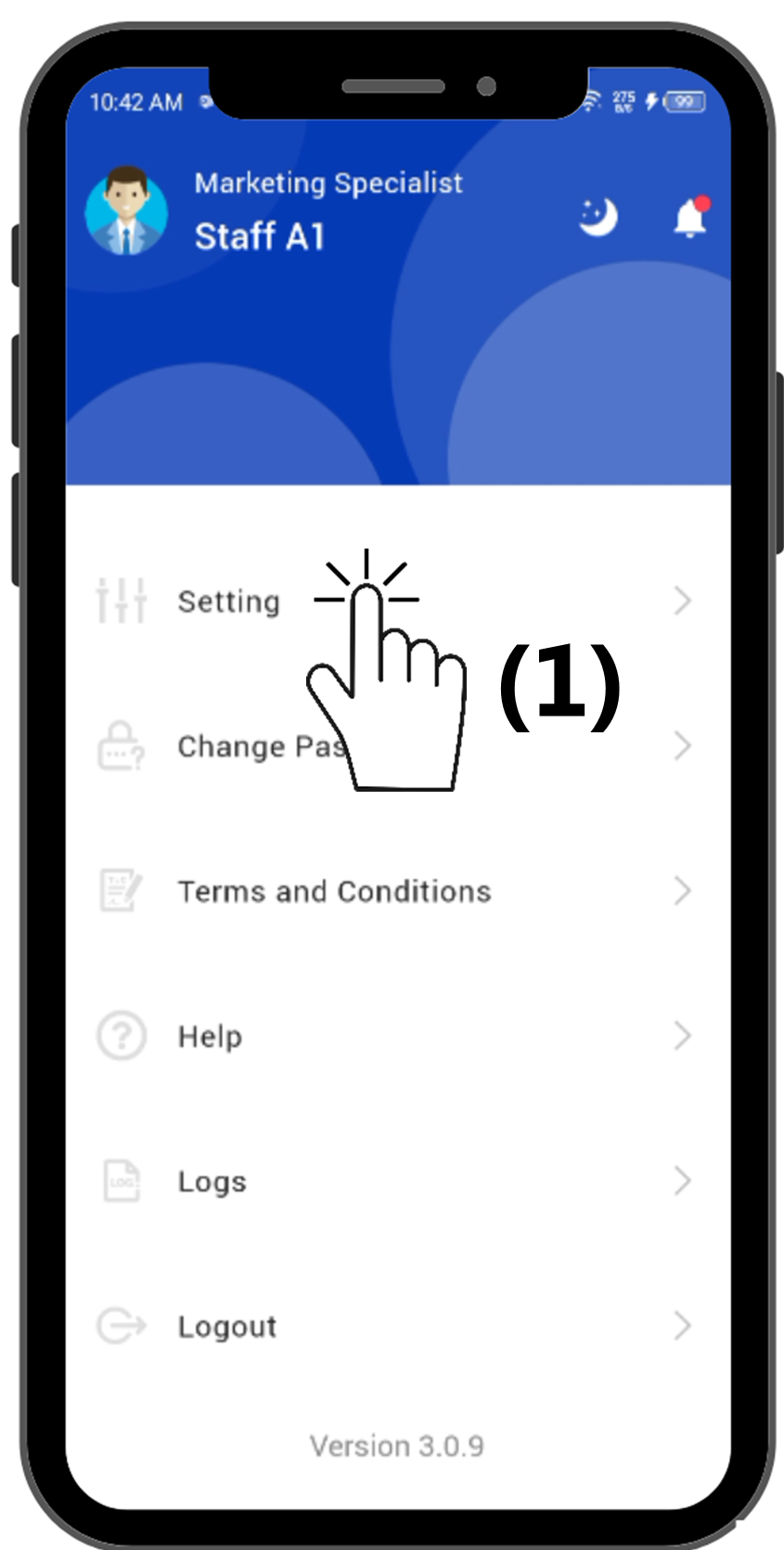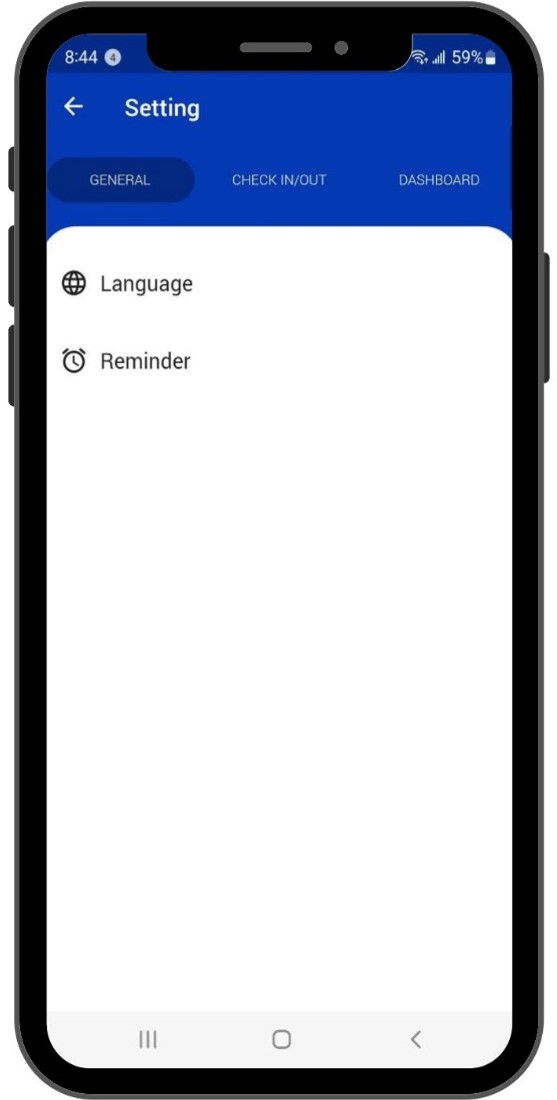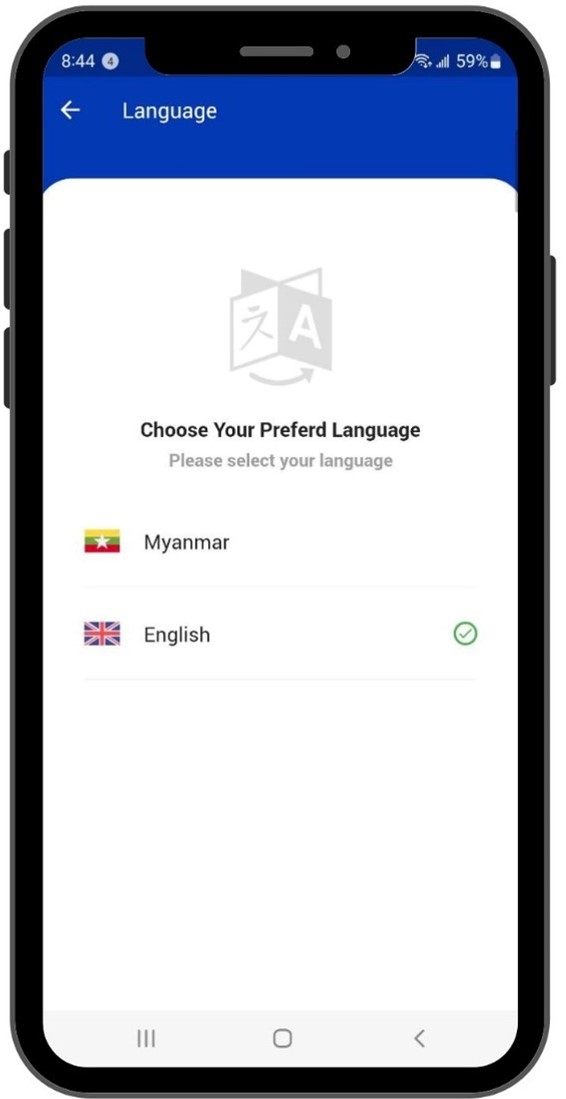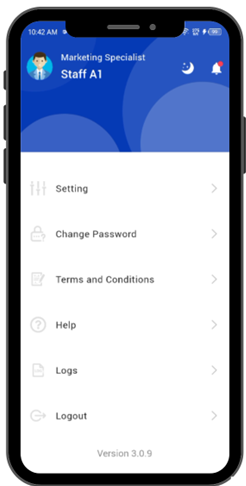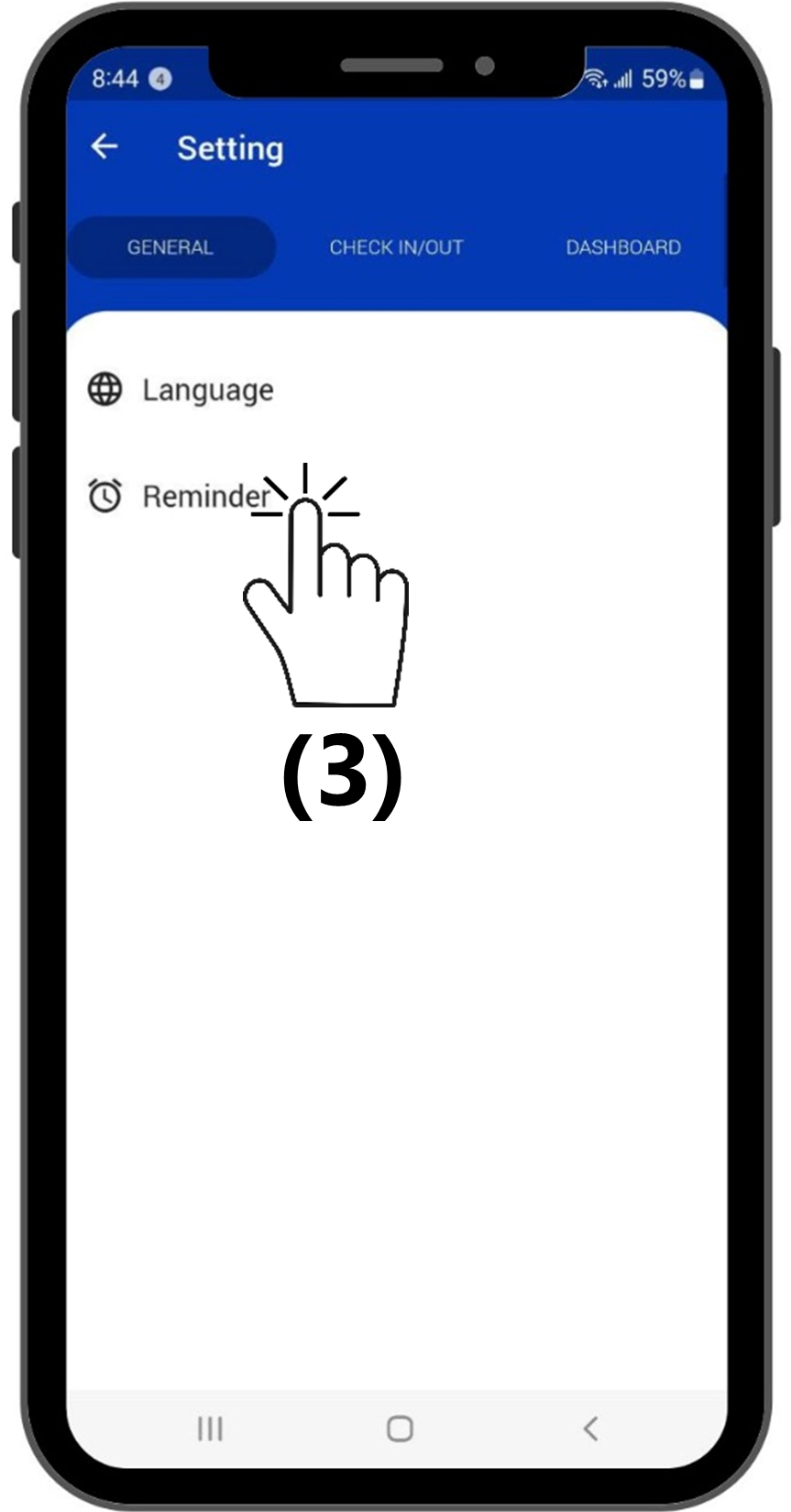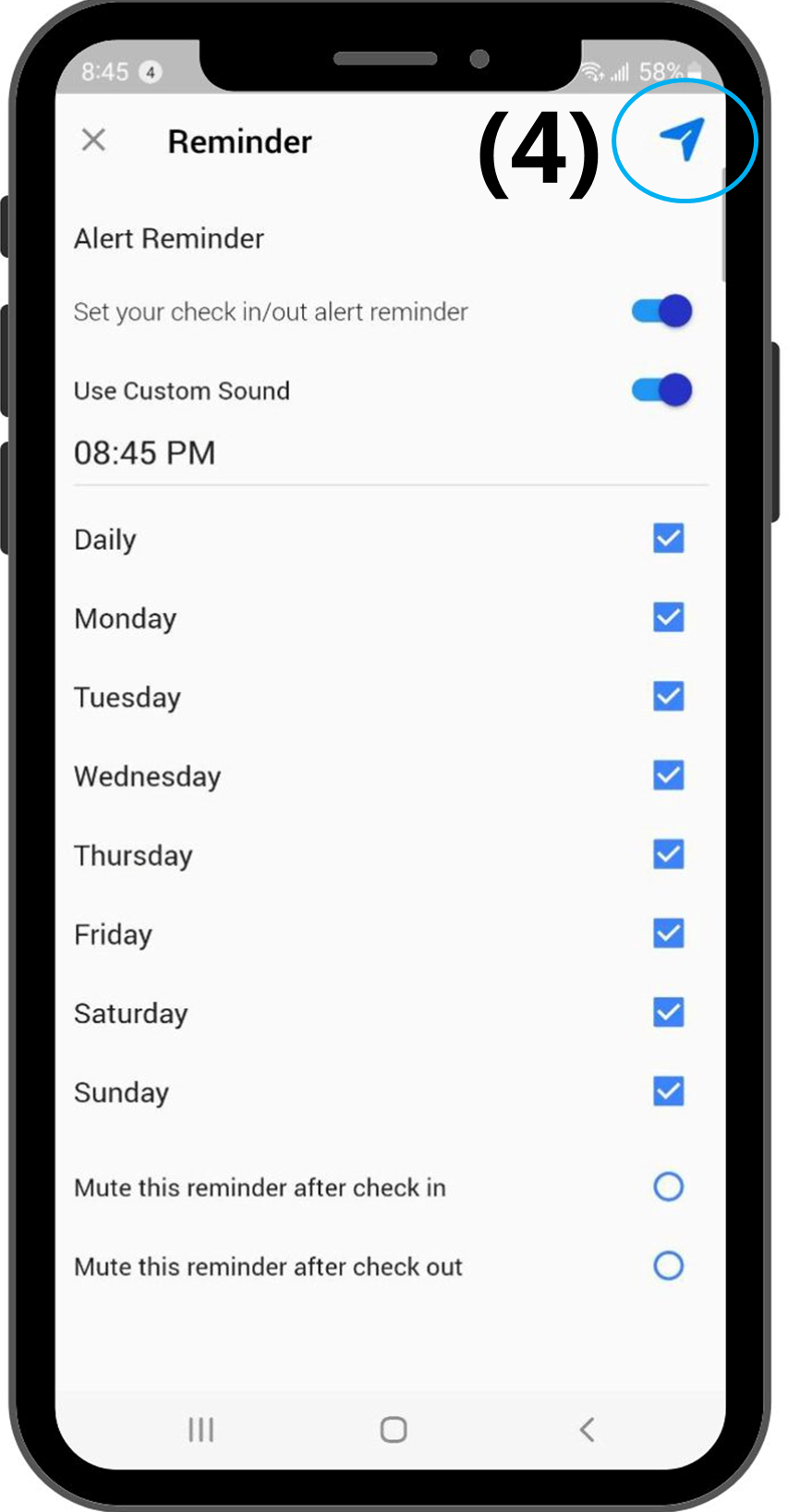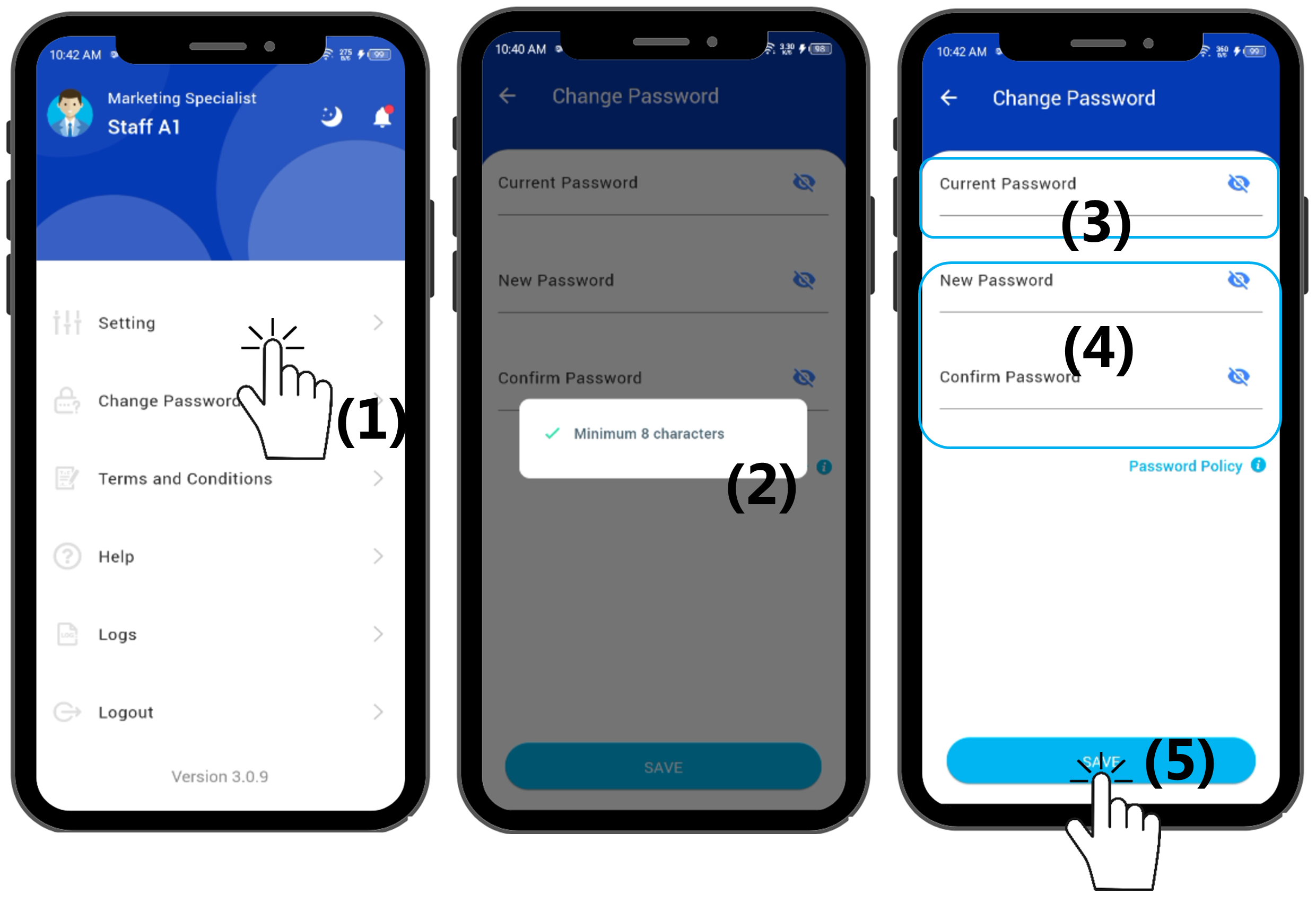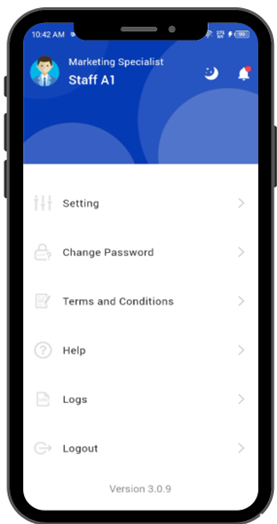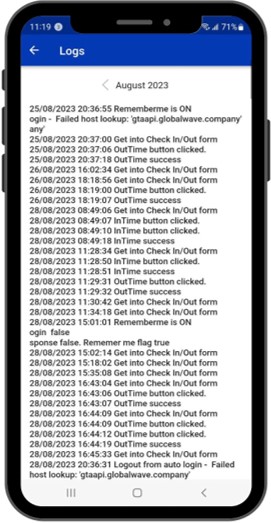GlobalHR App Approver Level Guide
GlobalHR Cloud Application Install ပြုလုပ်ခြင်း။
- GloalHR Cloud Application ကို Android User များအနေနဲ့ Google Play Store တွင်လည်းကောင်း၊ IOS User များအနေနဲ့ Application Store တို့တွင် Download ရယူနိုင်ပါသည်။
- Search Bar တွင် global hr cloud ဟုရိုက်ရှာပြီး Install/Get နှိပ်၍ Application ကို မိမိ Mobile ထဲသို့ထည့်သွင်းနိုင်ပါသည်။
- Android Version 5 နှင့်အထက် / IOS Version 14.0 နှင့်အထက် တွင်သာ Application ကို အသုံးပြု နိုင်ပါမည်။
- Virus Infection နှင့် Security ကြောင့် GlobalHR Cloud ကို Zapya ဖြင့် မကူးယူရပါ။
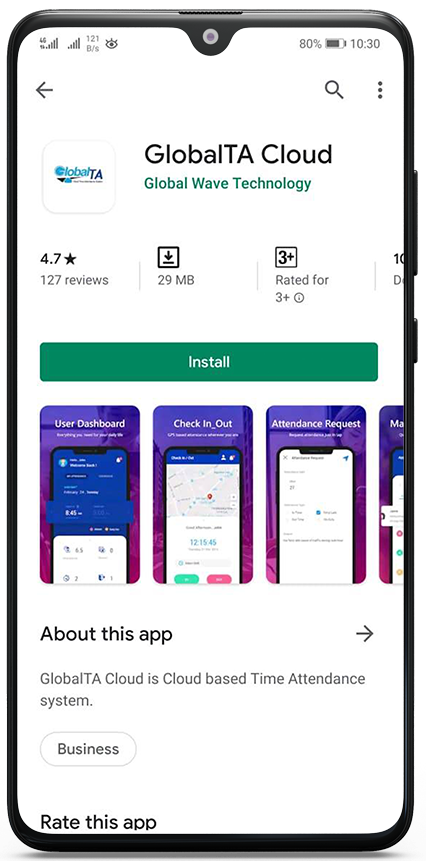
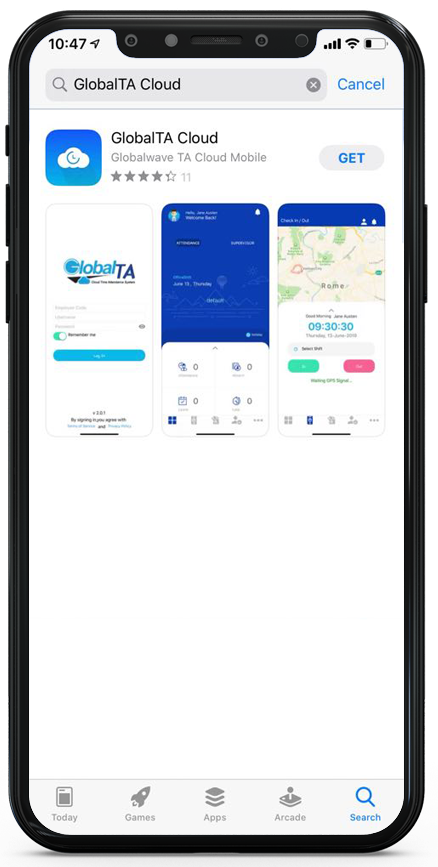
Application ထဲသို့ Log In ဝင်ခြင်း။
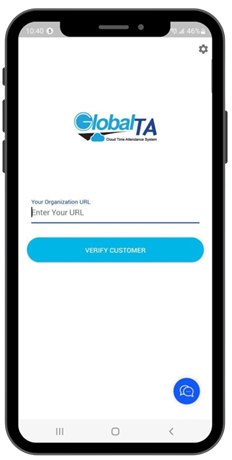
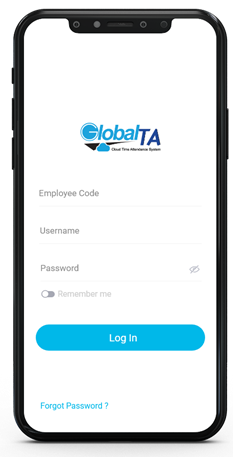
- Your Organization URL တွင် သက်ဆိုင်ရာ HR မှ ပေးထားသော URL ကို ထည့်သွင်းပြီး Verify Customer ကိုနှိပ်ပါ။ (Fig 1.1)
- မိမိ၏ Employee Code, Username, Password တို့ကို ထည့်ပြီး Login ၀င်နိုင်ပါပြီ။ (Fig 1.2)
Remember Me တွင် (On) ထားပါက နောက်တစ်ကြိမ် Login ၀င်ရာတွင် Login Information များထပ်မံ ထည့်သွင်းဖို့ မလိုအပ်တော့ပါ။(Fig 2)
Mobile Check In/Out ပြုလုပ်ခြင်း။
- Mobile CheckIn /Out ပြုလုပ်ရန် Bottom Bar မှ
 Check In-Out Button ကိုနှိပ်ပါ။ (Fig 3.1)
Check In-Out Button ကိုနှိပ်ပါ။ (Fig 3.1) - ရုံးတတ်ချိန်ဖြစ်ပါက
 ရုံးဆင်းချိန်ဖြစ်ပါက
ရုံးဆင်းချိန်ဖြစ်ပါက  ဟုနှိပ်ရပါမည်။ (Fig 3.1)
ဟုနှိပ်ရပါမည်။ (Fig 3.1)
For GPS
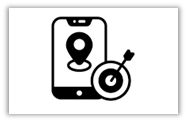
Mobile Device တွင် GPS (Location- Permission) ဖွင့်ထားရန်လိုပါသည်။
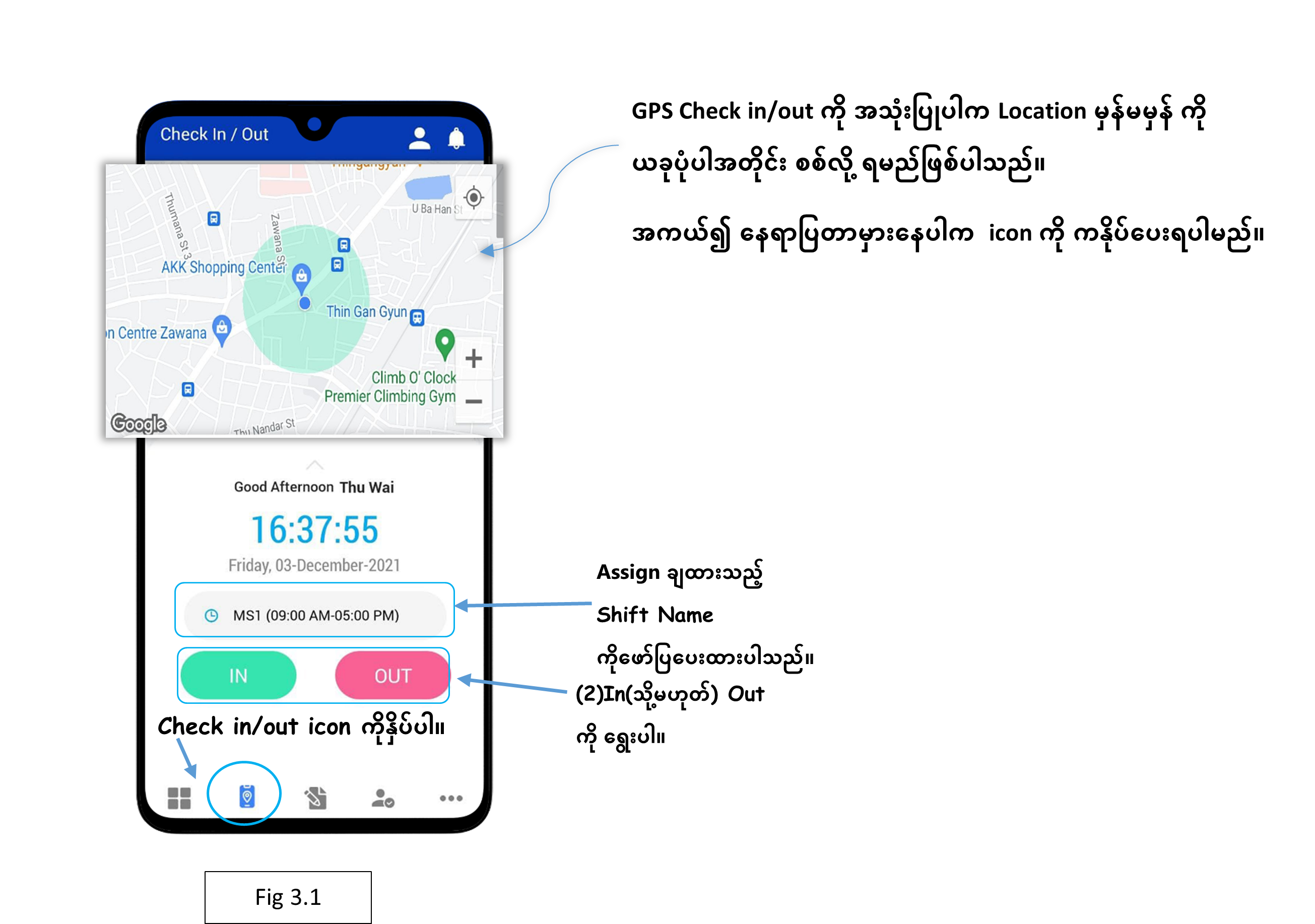
For Bluetooth
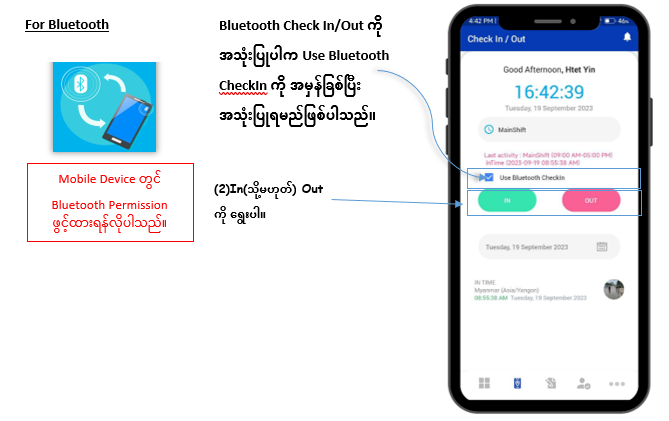
For Normal Check In / Out
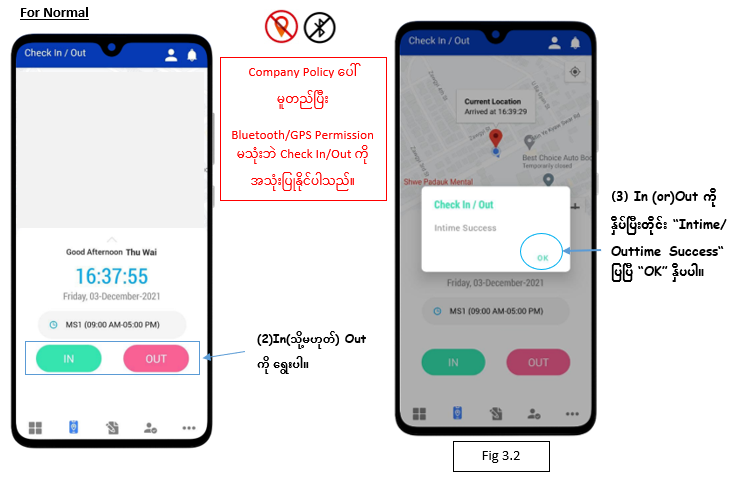
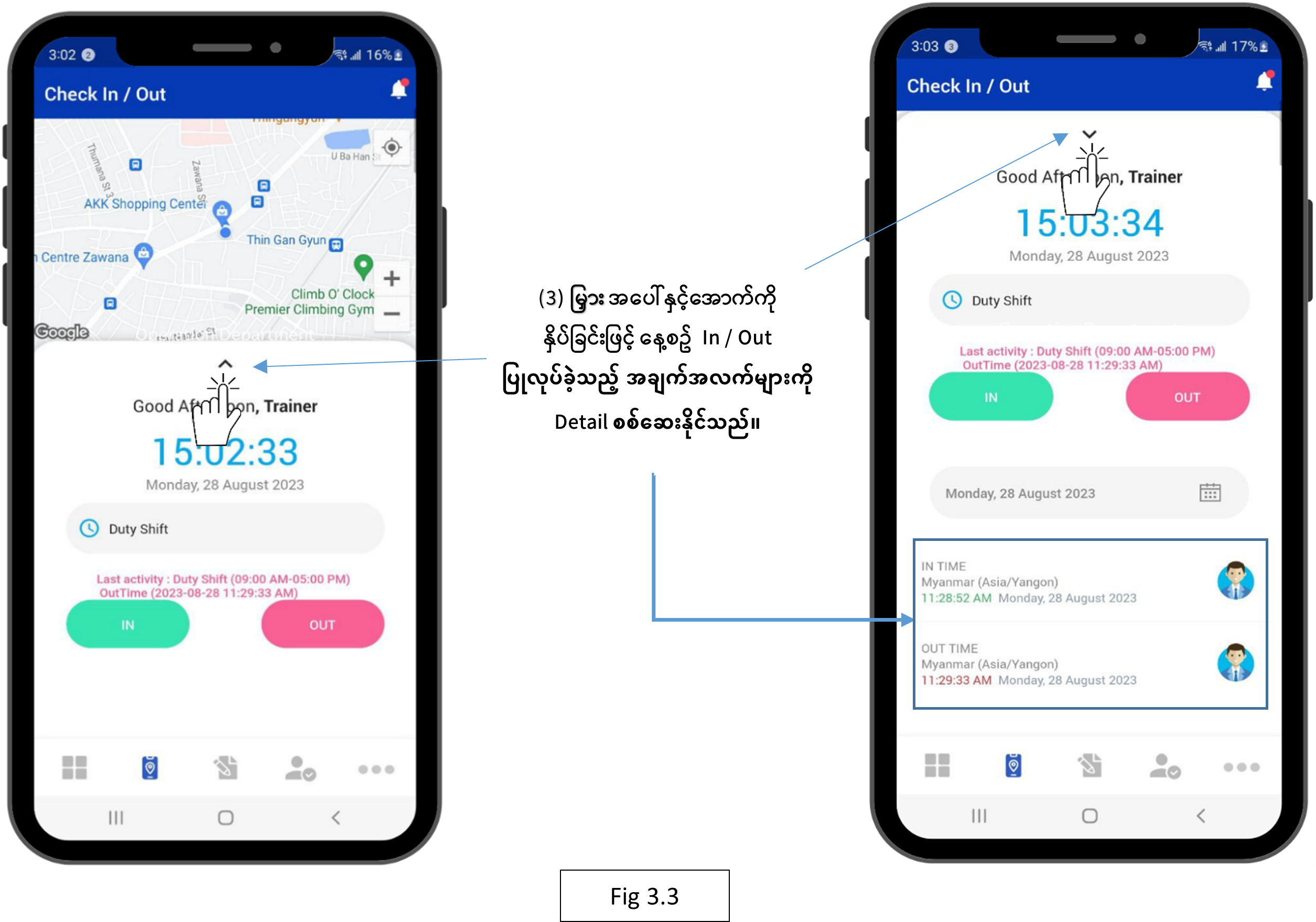
 နှင့်
နှင့်  အောင်မြင်ပါက Intime /Outtime Success ဟု ပေါ်လာလျှင် OK နှိပ်ပါ။ (Fig 3.2)
အောင်မြင်ပါက Intime /Outtime Success ဟု ပေါ်လာလျှင် OK နှိပ်ပါ။ (Fig 3.2)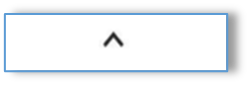 မြှား အပေါ်နှင့်အောက် ကိုနှိပ်ခြင်းဖြင့် နေ့စဥ် In / Out ပြုလုပ်ခဲ့သည့် အချက်အလက်များကို Detail စစ်ဆေးနိုင်သည်။ (Fig 3.3)
မြှား အပေါ်နှင့်အောက် ကိုနှိပ်ခြင်းဖြင့် နေ့စဥ် In / Out ပြုလုပ်ခဲ့သည့် အချက်အလက်များကို Detail စစ်ဆေးနိုင်သည်။ (Fig 3.3)
Mobile တွင် Software မှ check in/ out လုပ်နိုင်ရန်အတွက် GPS/Bluetooth/Normal Check In/Outဆိုပြီး Check In/Out Type (၃) မျိုး ကို အသုံးပြုနိုင်ပါမည်။ GPS CheckIn ကို အသုံးပြုမည်ဆိုပါက Location Permission များ ဖွင့်ရန်လိုအပ်ပါသည်။ Bluetooth CheckIn ကို အသုံးပြုမည်ဆိုပါက Bluetooth Permission များဖွင့်ရန် လိုအပ်ပါသည်။ ထပ်ပြီး ဓာတ်ပုံရိုက်ရန် လိုအပ်ပါက Camera Permission များ ဖွင့်ရန်လိုအပ်ပါသည်။
My Attendance Dashboard စစ်ဆေးခြင်း။
- My Attendance Dashboard စစ်ဆေးရန် Bottom Bar မှ
 Button ကိုနှိပ်ပါ။
Button ကိုနှိပ်ပါ။ - “Swipe up to view Dashboard” button ကိုအပေါ်သို့ဆွဲတင်ခြင်းဖြင့် မိမိ၏နေ့စဥ် Attendance/Absent အစရှိသည့် Att data များကိုအသေးစိတ် ၀င်ရောက်စစ်ဆေးနိုင်ပါသည်။ (Fig 2.1)
- Calendar ကို ထောက်၍ မိမိ၏ နေ့စဥ် Att data (Check in/out) များကိုလည်း စစ်ဆေးနိုင်ပါသည်။ (Fig 2.2)
My Teams Dashboard စစ်ဆေးခြင်း။
- Dashboard Button
 ကိုနှိပ်ပါ။
ကိုနှိပ်ပါ။ - My Teams Dashboard ကိုဝင်ပါ။ Teams ကို ရွေးပါ။
- Daily Dashboard တွင် တစ်နေ့ချင်းစီအလိုက် ၀န်ထမ်းအားလုံး၏ Attendance, Late, EarlyOut အရေအတွက်များကို Graphical View ဖြင့်ကြည့်ရှုနိုင်ပါသည်။ (Fig 3.1)
- Filter Icon မှ Attendance အပြင် Late, Earlyout များကို Cluster(အသုံးပြုလျှင်)/Company / Department အလိုက် ရွေးချယ်၍ Donut Chart View ဖြင့်ကြည့်ရှုနိုင်ပါသည်။ (Fig 3.2)
- ထိုမှတစ်ဆင့် Attendance Total စက်၀ိုင်းပုံ(Donut Chart)ကို နှိပ်ပြီး Employee Info တွင် ထည့်သွင်းထားသော Mobile နံပါတ်ရှိပါက ထိုမှ တစ်ဆင့် အလွယ်တကူ ဆက်သွယ်လို့ရမည်ဖြစ်ပါသည်။ (Fig 3.3)
- Supervisor Tab ကိုနှိပ်ပြီး Monthly Dashboard တွင် လတစ်လချင်းဆီအတွက် Attendance/OT များ၏ Approved/Rejected/ Pending Lists များကို Chart View ဖြင့် ကြည့်ရှုနိုင်ပါသည်။ (Fig 3.4)
- Filter Icon မှ Cluster(အသုံးပြုလျှင်)/Company / Department အလိုက် ရွေးချယ်၍ Donut Chart View ဖြင့်ကြည့်ရှုနိုင်ပါသည်။
- Chart အောက်ရှိ Approve | Pending | Rejected တစ်ခုချင်းကို နှိပ်ပြီး Attendance / OT request များကို အသေးစိတ်ကြည့်ရှုနိုင်ပါသည်။
My Task Dashboard
- Dashboard Button
 ကိုနှိပ်ပါ။
ကိုနှိပ်ပါ။ - My TASKS ကိုဝင်ပါ။
- မိမိ သတ်မှတ်ချင်သည် Daily Task ကို + icon ကို နိုပ်ပြီး သတ်မှတ်နိုင်ပါသည်။
Remark: My Tasks တွင်လည်း Check In/Out လုပ်လို့ရနိူင်သော function ပါ၀င်သောကြောင့် GPS permission တောင်းဆိုမည်ဖြစ်ပါသည်။
- မိမိကို ချထားသောTask (သို့မဟုတ်) ကိုယ်တိုင် setup လုပ်မည့် Task ကို အချက်အလက်များ ထည့်သွင်းပါက မည်သည် အလုပ် တာ၀န်အုပ်စု(Task Group)၊ မည်သည့် အလုပ်တာ၀န်မျိုး(Task Type)၊ မိမိအသင်းအမည်(Team if applicable)၊ လုပ်ငန်းပစ္စည်းအမျိုးအစား(product if applicable)၊ အလုပ်လုပ်ရမည့်နေရာ(Location)၊ မည်သည်နေ့စွဲ(Start Time- End Time) မည်သည်အချိန် (From Date- To Date)တို့ကို ရွေးချယ်သတ်မှတ်ရန်လိုအပ်ပြီး ကိုယ်တိုင် Setup လုပ်ပါက ဘာလုပ်မည်ဆိုသည့် (Reason)ကို ရေးသားပေးရန် လိုအပ်ပါသည်။
- အကယ်၍ မိမိကို ချထားတဲ့ Task ဆိုပါက Reason ပါ အချက်အလက်အတိုင်း လုပ်ဆောင်ပြီးစီးပါက မှတ်ချက်(Remark)တွင် မိမိလုပ်ခဲ့သည့် အကြောင်းအရာကို ပြန်ဖြည့်ပြီး နောက်တစ်နေ့တွင် ဆက်လုပ်ရန် ရှိသေးပါက- Reschedule/ လုပ်နေဆဲဖြစ်ပါက- Doing/ ပြီးပြီဆိုပါက- Close ဆိုပြီး Status များကို check box – On ပြီး သုံးရမည်ဖြစ်ပါသည်။
- Attach File ဆိုတာတွင် တိုက်ရိုက်အခြေအနေအတွက် Camera icon
 ကို နိုပ်ပြီး ဓာတ်ပုံရိုက်ယူနိုင်သလို Attach icon
ကို နိုပ်ပြီး ဓာတ်ပုံရိုက်ယူနိုင်သလို Attach icon  ကိုနိုပ်ပြီး မိမိ လုပ်ဆောင်ခဲ့သည် အခြေအနေများအတွက် ဓာတ်ပုံများကို ပြန်လည်ရွေးချယ် ထည့်သွင်းနိူင်ပါသည်။
ကိုနိုပ်ပြီး မိမိ လုပ်ဆောင်ခဲ့သည် အခြေအနေများအတွက် ဓာတ်ပုံများကို ပြန်လည်ရွေးချယ် ထည့်သွင်းနိူင်ပါသည်။ - Task အကြောင်းအရာများ ပြည့်စုံပြီးဆိုပါက Right icon
 ကိုနိုပ်ပါ။
ကိုနိုပ်ပါ။
Payslip အကြောင်း
လစဥ် Payslip များကို GlobalHR Cloud Mobile Apps တွင် တိုက်ရိုက် ကြည့်နိုင်/Download ဆွဲ သိမ်းထား နိုင်ပါသည်။
- More Menu
 ထဲသို့ဝင်ပါ။
ထဲသို့ဝင်ပါ။ - Payslip ကိုရွေးပါ။(လက်ရှိနှစ်၏ Payslip များကို အရင်မြင်ရမည်ဖြစ်ပါသည်။)
- ပြီးခဲ့သည့်နှစ်၏ Payslip များကိုလည်း ဘယ်ညာရွေ့ပြီး ပြန်ကြည့်နိုင်ပါသည်။
- မိမိ ကြည့်ချင်သည့် ခုနှစ်ကို ရွေးချယ်ပြီး ကြည့်နိုင်ပါသည်။
New Staff များအနေဖြင့် Payslip ၀င်ပြီးဆိုမှသာ Payslip file ကို မြင်နိုင်မည်ဖြစ်ပါသည်။
User Manual For Requestor
Request type ဘယ်နှစ်မျိုးရှိသလဲ ?
Check in/out မရှိသည့် Attendance ရက်များအတွက် Requestများ၊ ခွင့်ယူမည့် ရက်အတွက် Request များ၊ Overtime အတွက် Request များဆိုပြီး Request type (၃) မျိုး ရှိမည်ဖြစ်ပါသည်။
- Request တင်မည်ဆိုပါက Bottom Bar မှ တတိယမြောက် Request Icon
 ကို နှိပ်ပါ။
ကို နှိပ်ပါ။ - ထို့နောက် မိမိ တင်ချင်သည့် Attendance Type ကို ရွေးပါ။
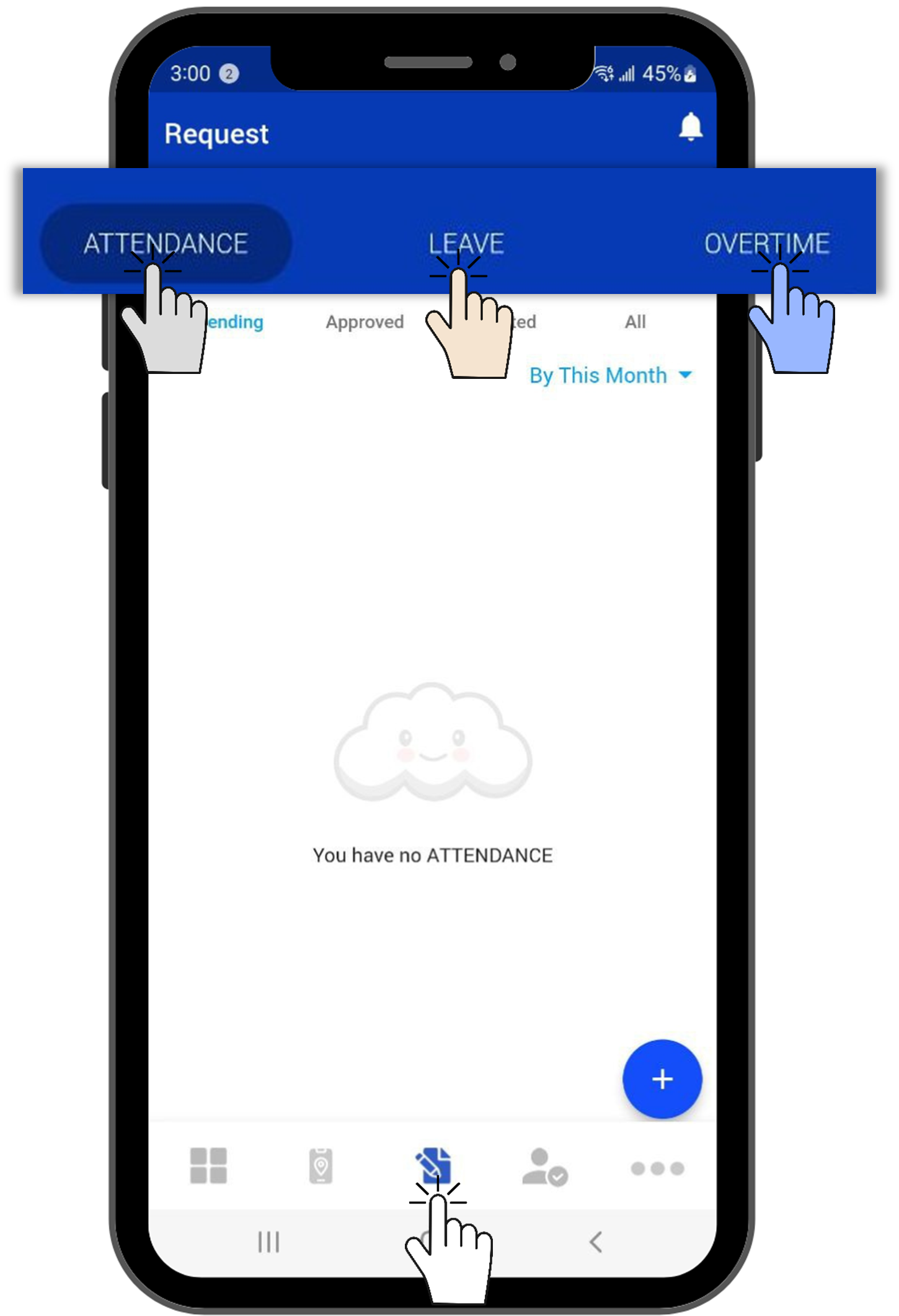
Attendance Request ဘယ်လိုတင်ရမလဲ ?
InTime နိုပ်ပြီး Out Time အချိန်မရှိခြင်း ၊ Out Time နိုပ်ပြီး In Time အချိန်မရှိခြင်း၊ On Duty (In time / Out time တနေ့လုံးအချိန် မရှိခြင်း)စသော အကြောင်းအရင်းများကြောင့် Check In/Out မလုပ်ဖြစ်ခဲ့လျှင် Attendance Request ပြုလုပ်နိုင်ပါသည်။
- Request တင်မည်ဆိုပါက Bottom Bar မှ တတိယမြောက်
 Request Icon ကို နှိပ်ပါ။
Request Icon ကို နှိပ်ပါ။ - Attendance ထဲသို့ဝင်ပါ။
 Button ကိုနှိပ်ပါ။
Button ကိုနှိပ်ပါ။ - Attendance လိုသည့်ကို Date ကိုရွေးချယ်ပါ။
- Attendance Type ရွေးချယ်ပါ။
- Request Reason ကိုရေးသားပါ ။
- Send Button
 ကိုနှိပ်လိုက်ပါ။
ကိုနှိပ်လိုက်ပါ။
“Save Success” ပြပါက Ok နှိပ်ပြီး မိမိ၏ Attendance Request သည် Approver များထံသို့ရောက်ရှိ သွားပါမည်။
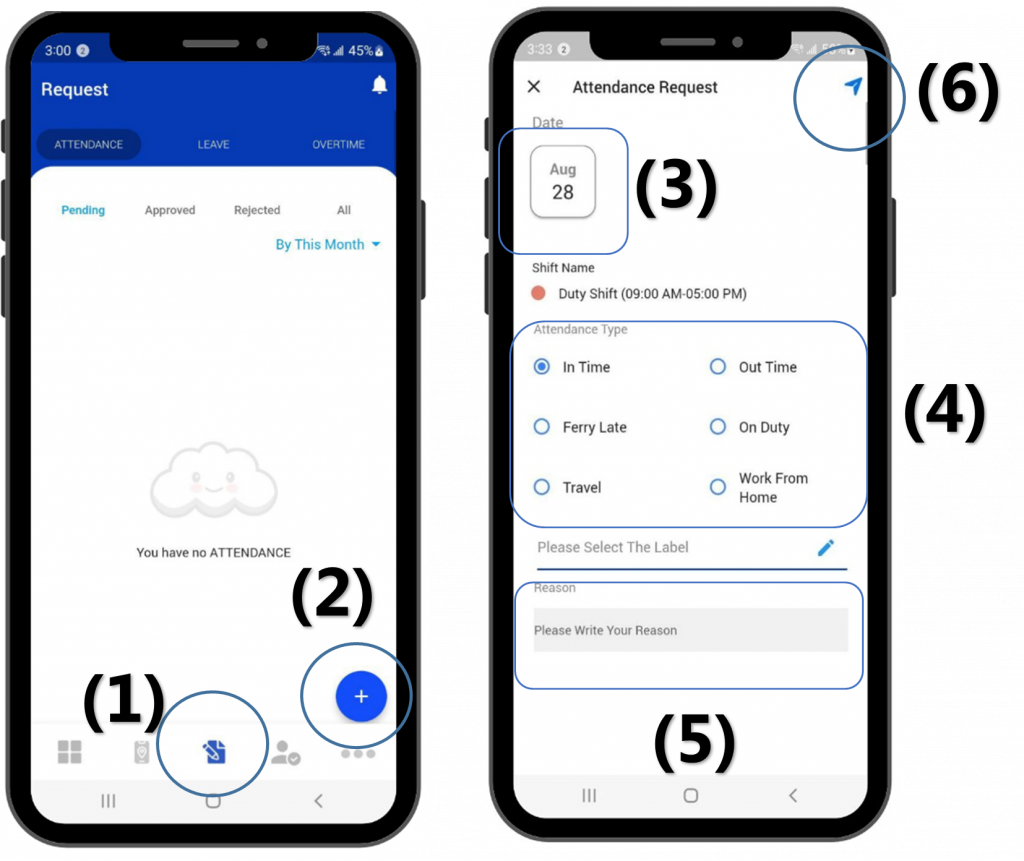
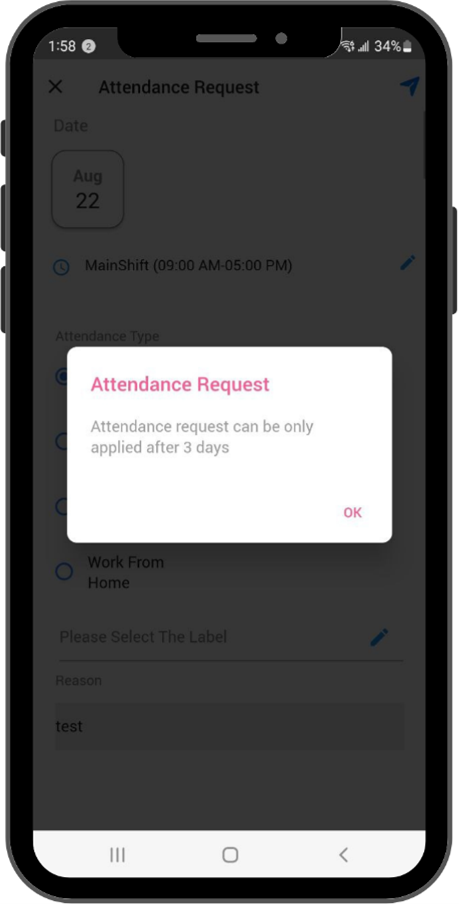
Attendance Request တင်သည့်အခါ တင်လို့မရသည့် အခြေအနေများရှိတတ်ပါသည်။ ဒါကတော့ သက်ဆိုင်ရာ Company Policy ပေါ်မူတည်ပြီး ကွဲပြားနိုင်ပါသည်။
Leave Request ဘယ်လိုတင်ရမလဲ ?
ခွင့်ယူမည့် ရက်အတွက် Leave request ဆိုပြီး ခွင့် ကို တောင်းယူနိုင်မည် ဖြစ်ပါသည်။
- Request တင်မည်ဆိုပါက Bottom Bar မှ တတိယမြောက်
 Request Icon ကို နှိပ်ပါ။
Request Icon ကို နှိပ်ပါ။ - Leave ထဲသို့ဝင်ပါ။
 Button ကိုနှိပ်ပါ။
Button ကိုနှိပ်ပါ။ - ဘယ်ခွင့် ယူမည် ဆိုတာကို Select Leave Name မှ
 icon ကို ရွေးချယ်ပါ။
icon ကို ရွေးချယ်ပါ။ - Leave ယူမည့်ရက်ကို From နှင့် To မှ ရွေးချယ်ပါ။ Total Day တွင် From နှင့် To မှ ရွေးချယ်ထားသည့် ခွင့်ရက်စုစုပေါင်းကို ဖော်ပြပေးနေပါမည်။
- Leave Type ကို ရွေးပါ။
- ခွင့်ယူမည့် Reason ကို ရေးပါ။
- Send Button
 ကိုနှိပ်လိုက်ပါ။
ကိုနှိပ်လိုက်ပါ။
Save Success ပြပါက Ok နှိပ်ပြီး မိမိ၏ Leave Request သည် Approver များထံသို့ရောက်ရှိသွားပါမည်။
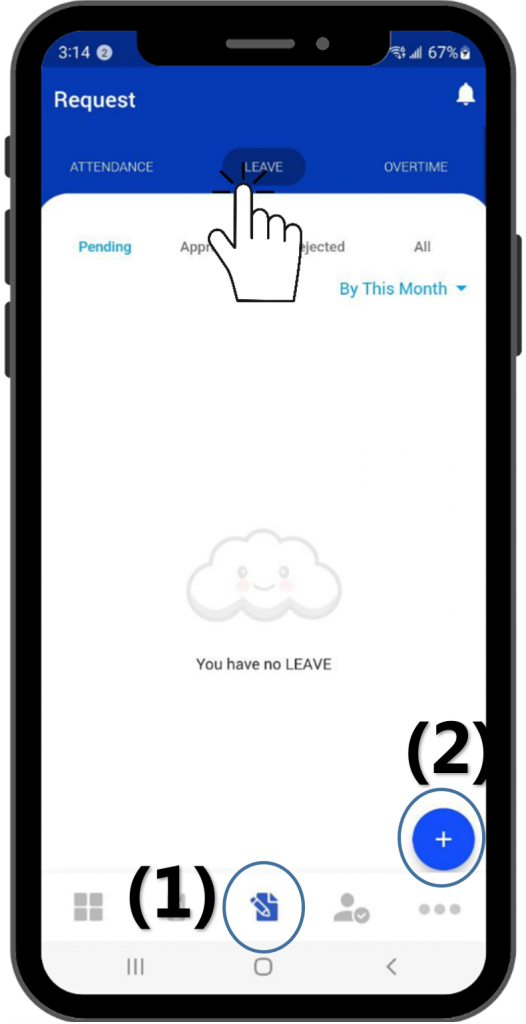
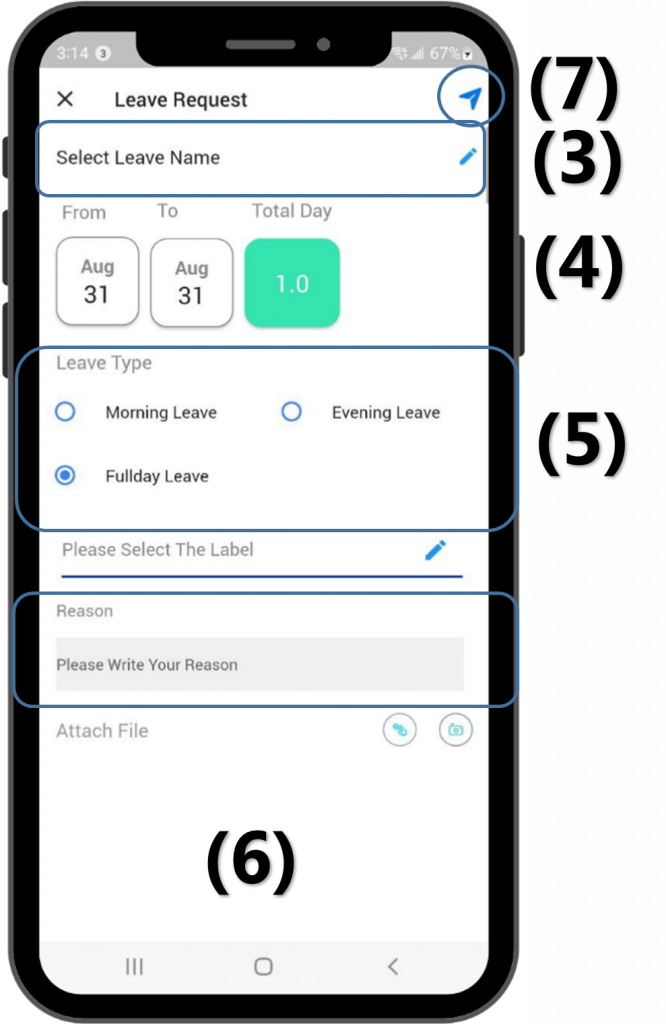
အချို့သော ခွင့်အမျိုးအစားများသည် Attach file တွဲပေးမှ Send လို့ရမည်ဖြစ်ပါသည်။
OT Request ဘယ်လိုတင်ရမလဲ ?
အချိန်ပိုလုပ်ခွင့်ရှိသူများအတွက် အချိန်ပိုအလုပ်လုပ်ပြီးပါက OT တောင်းခံနိုင်ပါသည်။
- Request တင်မည်ဆိုပါက Bottom Bar မှ တတိယမြောက်
 Request Icon ကို နှိပ်ပါ။
Request Icon ကို နှိပ်ပါ။ - Overtime ထဲသို့ဝင်ပါ။
 Button ကိုနှိပ်ပါ။
Button ကိုနှိပ်ပါ။ - Overtime ဆင်းမည့် Date ကိုရွေးချယ်ပါ။
- Overtime ဆင်းမည့် From Time နှင့် To Time ကို ရွေးချယ်ပါ။
- Request Reason ကိုရေးသားပါ။
- Send Button
 ကိုနှိပ်လိုက်ပါ။
ကိုနှိပ်လိုက်ပါ။
Save Success ပြပါက Ok နှိပ်ပြီး မိမိ၏ OT Request သည် Approver များထံသို့ရောက်ရှိသွားပါမည်။
Request Status အားစစ်ဆေးခြင်း။
Attendance Request, Leave Request, Overtime Request များပြုလုပ်ပြီးပါက မိမိ၏ Request အခြေနေကိုသိစေရှိရန် အောက်ပါနည်းအတိုင်း စစ်ဆေးနိုင်ပါသည်။
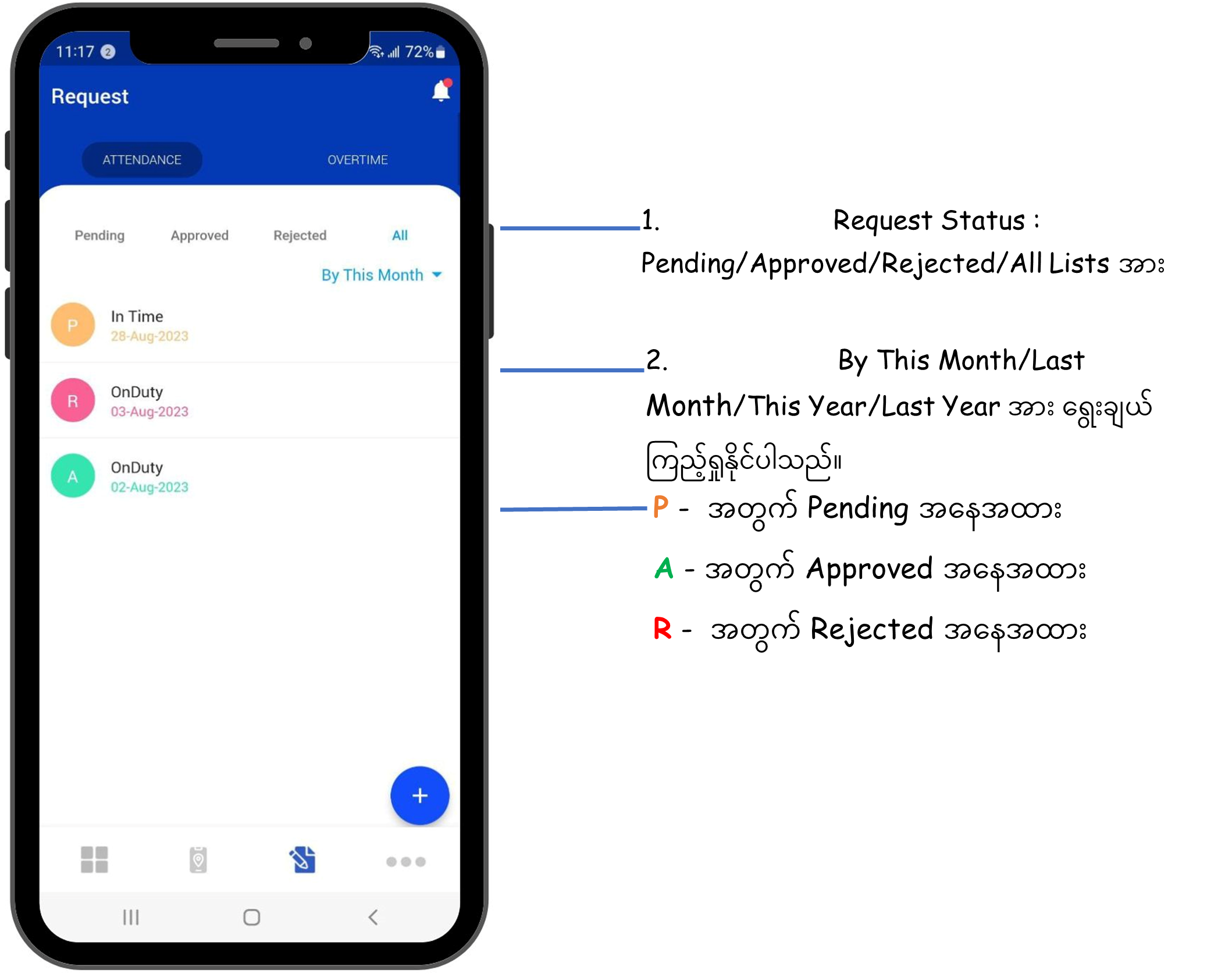
Review Approver Status စစ်ဆေးခြင်း။
- Review Approver Status ကို အသုံးပြု၍ သင်၏ Attendance နှင့် Overtime Request တင်ထားသည့် အခြေအနေကို စစ်ဆေးနိုင်သည်။
- Review Approver Status
 ကိုနှိပ်၍ မိမိ၏ Requestသည် မည်သည့် Approver ထံတွင် ရှိသည်ကို စစ်ဆေးနိုင်ပါသည်။
ကိုနှိပ်၍ မိမိ၏ Requestသည် မည်သည့် Approver ထံတွင် ရှိသည်ကို စစ်ဆေးနိုင်ပါသည်။
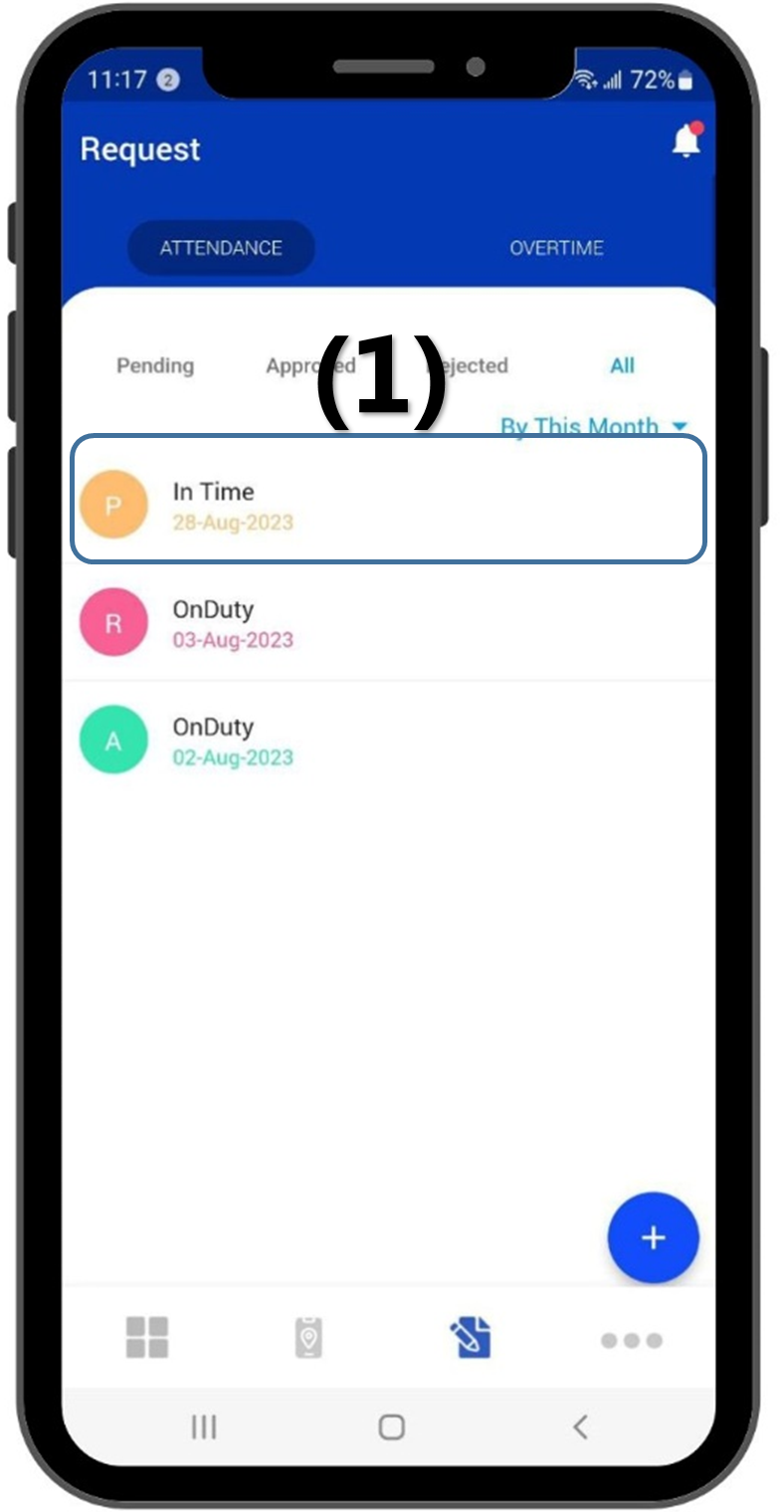
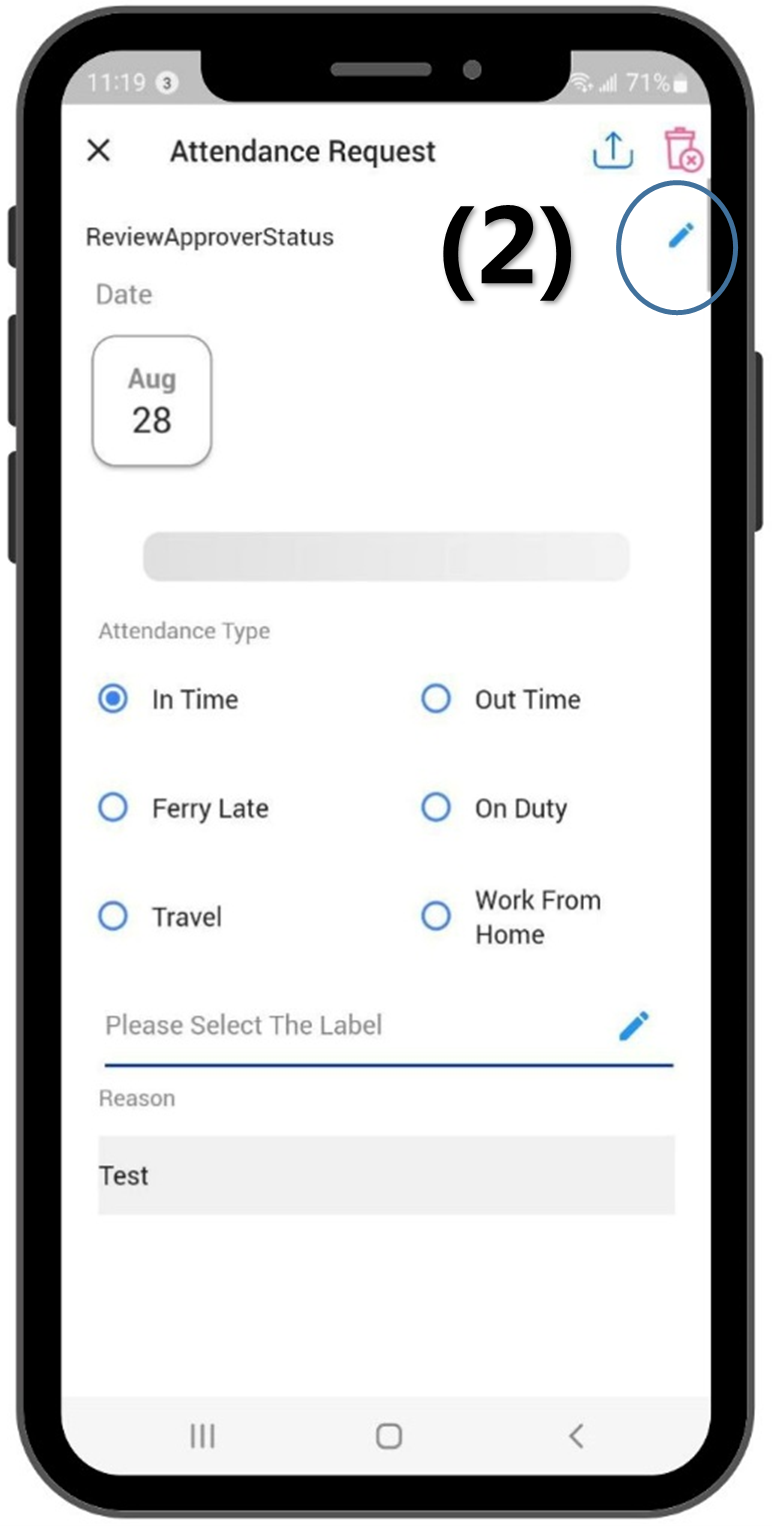
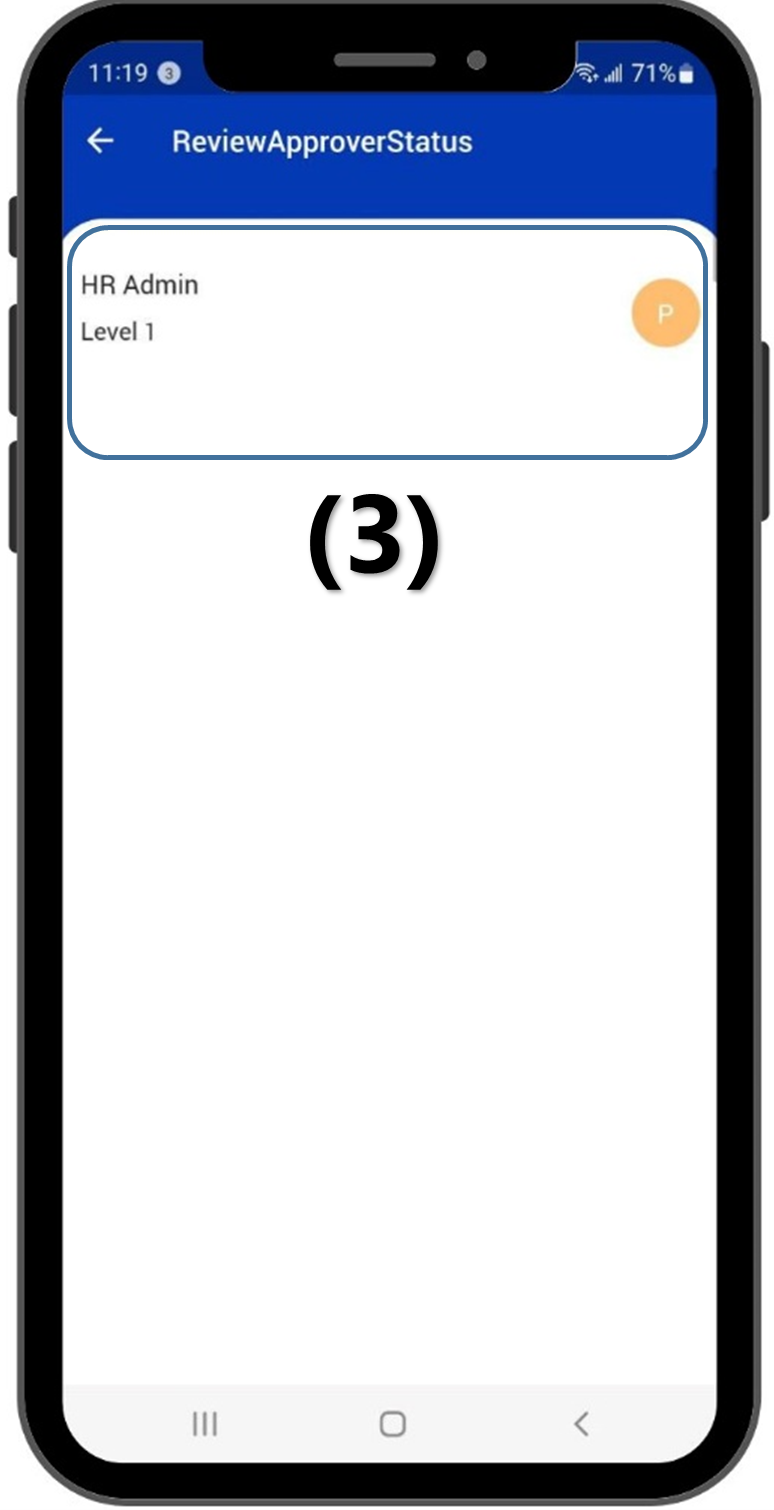
- စစ်ဆေးလိုသည့် Request တစ်ခုကို ရွေးချယ်ပါ။
- Review Approver Status
 ကိုနှိပ်ပါ။
ကိုနှိပ်ပါ။ - မိမိ၏ Approver များကို တွေ့နိုင်ပါသည်။ Request ကို အတည်ပြုပြီးပါက
 Button ပြသမည်ဖြစ်သည်။ ဆိုင်းငံဖြစ်နေပါက
Button ပြသမည်ဖြစ်သည်။ ဆိုင်းငံဖြစ်နေပါက  Button ပြသမည်ဖြစ်သည်။ငြင်းပယ်ခံရပါက
Button ပြသမည်ဖြစ်သည်။ငြင်းပယ်ခံရပါက  Button ပြသမည်ဖြစ်ပါသည်။
Button ပြသမည်ဖြစ်ပါသည်။
Request များကို Edit/Delete ဘယ်လိုလုပ်လဲ?
- Approver မှ Approved မပြုလုပ်မီအထိ Attendance နှင့် Overtime Request များ Edit/Delete ပြုလုပ်နိုင်သည်။
- Request ကို Approved သို့မဟုတ် Rejected ဖြစ်ပါက Edit/Delete ပြုလုပ်နိုင်တော့မည် မဟုတ်ပါ။
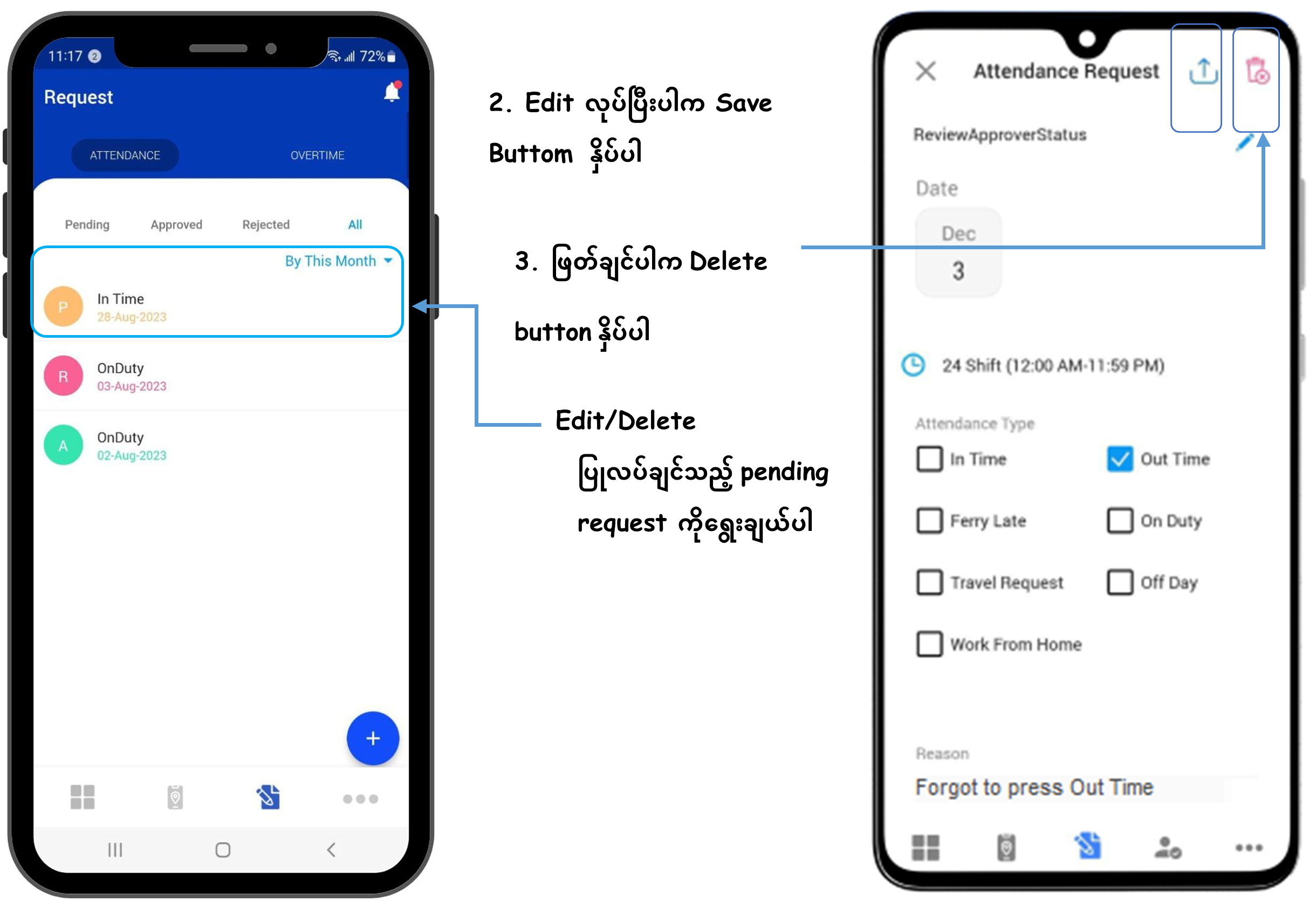
User Manual For Approver
Attendance Approve ဘယ်လိုလုပ်ရမလဲ ?
- Attendance ကို Approved လုပ်မည်ဆိုပါက Bottom Bar မှ လေးခုမြောက်
 Approve Icon ထဲသို့ ၀င်ပေးပါ။ Approves Form ထဲသို့ရောက်သွားပြီး Attendance ထဲသို့ဝင်ပေးရပါမည်။
Approve Icon ထဲသို့ ၀င်ပေးပါ။ Approves Form ထဲသို့ရောက်သွားပြီး Attendance ထဲသို့ဝင်ပေးရပါမည်။
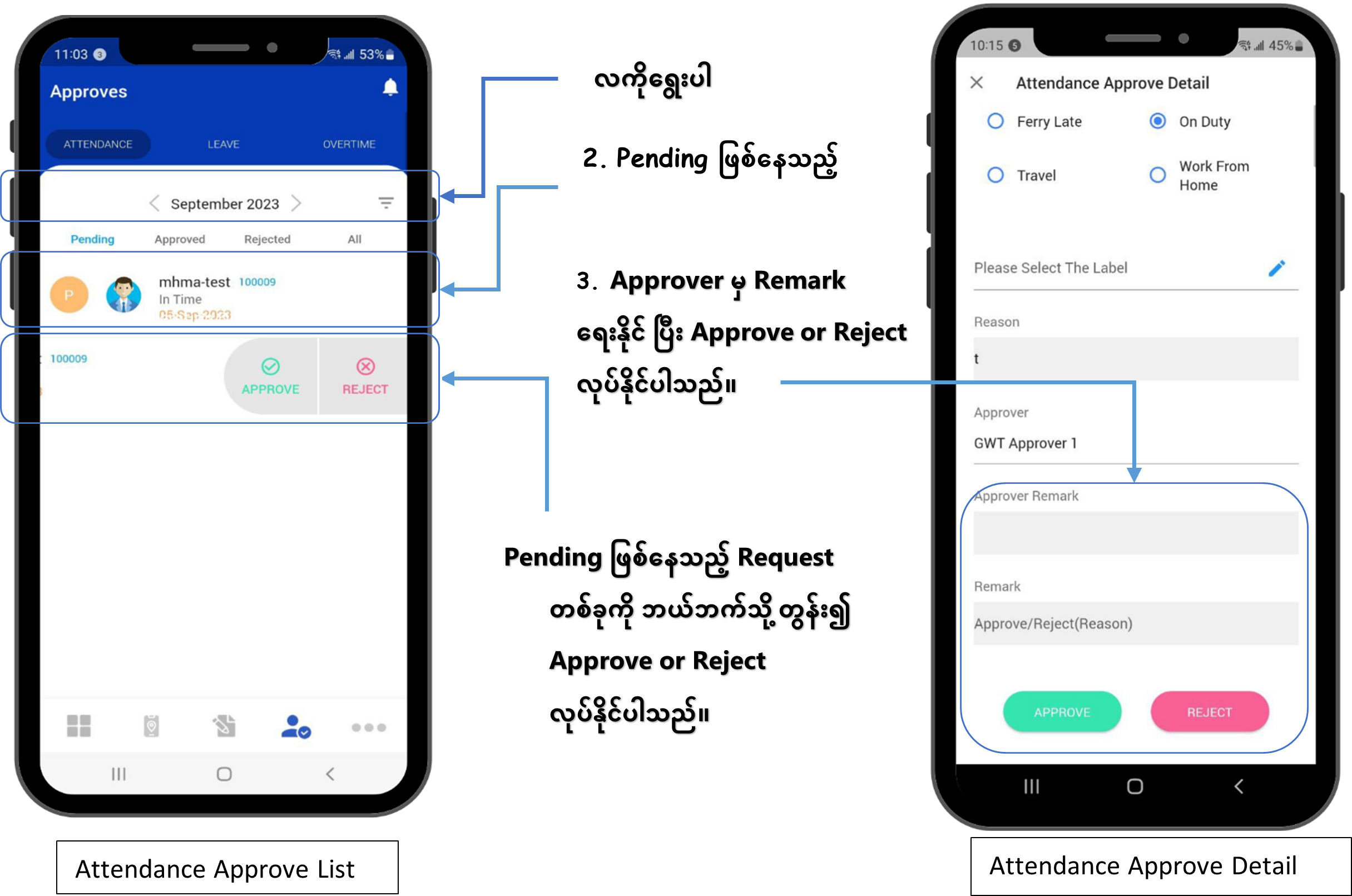
- လကိုရွေးပါ။
- မိမိ Approved လုပ်ချင်သော Request ကိုရွေးချယ်ပါ။
- Request တစ်ခုချင်းဆီကို နှိပ်ပြီး Attendance Approved Detail ရောက်သွားသည့်အခါ Approver အနေဖြင့် မှတ်ချက် (Remark) ရေးသားပြီး Approve
 Reject
Reject 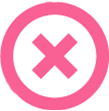 လုပ်နိုင်ပါသည်။
လုပ်နိုင်ပါသည်။ - Request တစ်ခုကိုရွေးပြီး ဘယ်ဘက်သို့တွန်း၍ Approve (သို့မဟုတ်) Reject အလွယ်တကူလုပ်နိုင်မည် ဖြစ်ပါသည်။ (Please refer on No.4)
Leave Approve ဘယ်လိုလုပ်မလဲ ?
Leave ကို Approved လုပ်မည်ဆိုပါက Bottom Bar မှ လေးခုမြောက် ![]() Approve Icon ထဲသို့ ၀င်ပေးပါ။ Approves Form ထဲသို့ရောက်သွားပြီး Leave ထဲသို့ဝင်ပေးရပါမည်။
Approve Icon ထဲသို့ ၀င်ပေးပါ။ Approves Form ထဲသို့ရောက်သွားပြီး Leave ထဲသို့ဝင်ပေးရပါမည်။
- လကိုရွေးပါ ။
- မိမိ Approved လုပ်ချင်သော Request ကိုရွေးချယ်ပါ။
- Employee Request တစ်ခုချင်းဆီကို နှိပ်ပြီး Leave Approved Detail ရောက်သွားသည့်အခါ Leader အနေဖြင့် မှတ်ချက် (Remark) ရေးသားပြီး Approve
 Reject
Reject 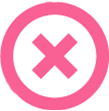 လုပ်နိုင်ပါသည်။
လုပ်နိုင်ပါသည်။ - Request တစ်ခုကိုရွေးပြီး ဘယ်ဘက်သို့တွန်း၍ Approve (သို့မဟုတ်) Reject အလွယ်တကူလုပ်နိုင်မည် ဖြစ်ပါသည်။ (Please refer on No.4)
Overtime Approve ဘယ်လိုလုပ်မလဲ ?
Overtime ကို Approved လုပ်မည်ဆိုပါက Bottom Bar မှ လေးခုမြောက် ![]() Approve Icon ထဲသို့ ၀င်ပေးပါ။ Approves Form ထဲသို့ရောက်သွားပြီး Overtime ထဲသို့ဝင်ပေးရပါမည်။
Approve Icon ထဲသို့ ၀င်ပေးပါ။ Approves Form ထဲသို့ရောက်သွားပြီး Overtime ထဲသို့ဝင်ပေးရပါမည်။
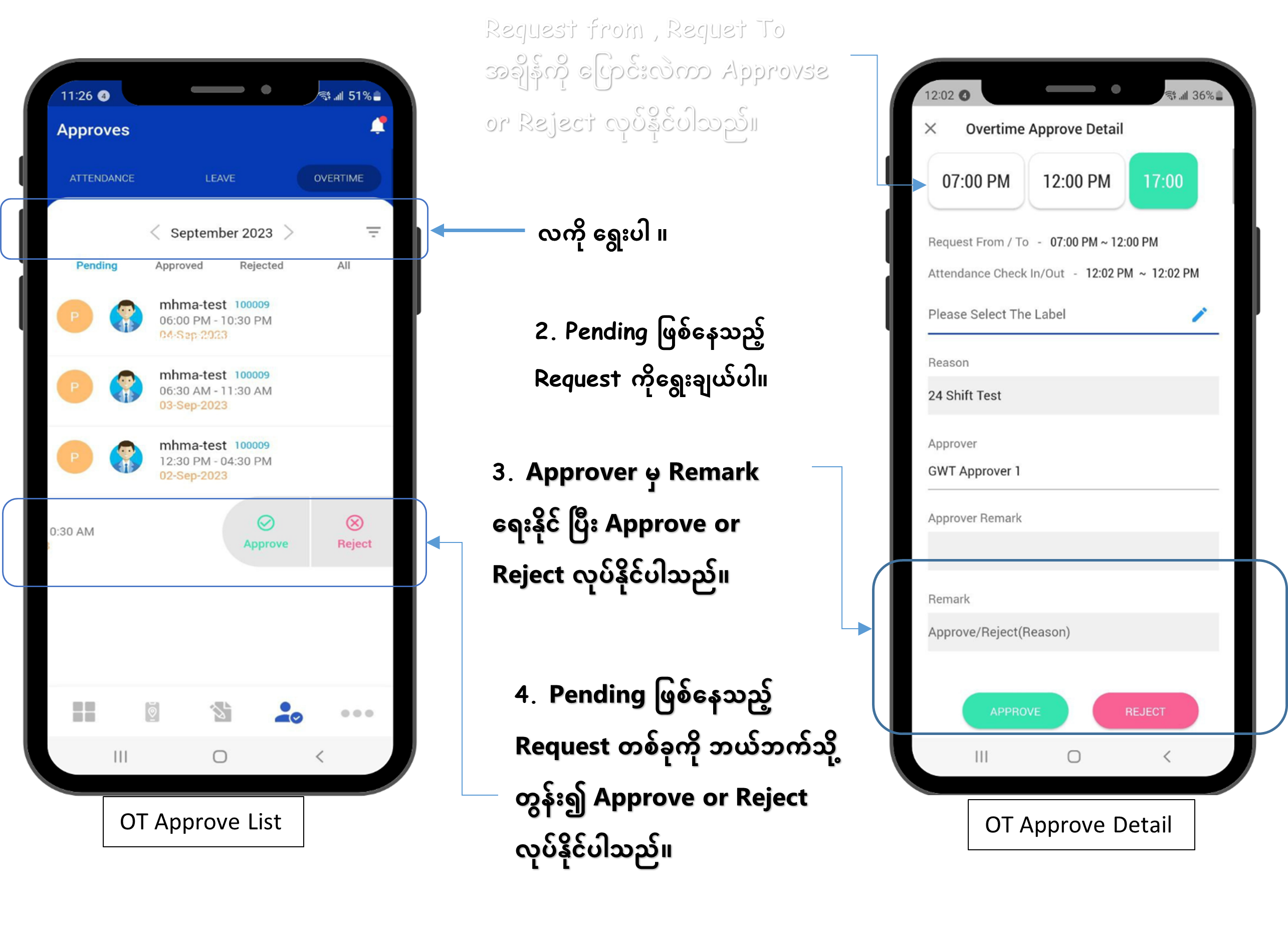
- လကိုရွေးပါ ။
- မိမိ Approved လုပ်ချင်သော Request ကိုရွေးချယ်ပါ။
- Employee Request တစ်ခုချင်းဆီကို နှိပ်ပြီး Overtime Approved Detail ရောက်သွားသည့်အခါ Leader အနေဖြင့် မှတ်ချက် (Remark) ရေးသားပြီး Approve
 Reject
Reject 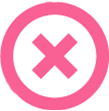 လုပ်နိုင်ပါသည်။
လုပ်နိုင်ပါသည်။ - Request တစ်ခုကိုရွေးပြီး ဘယ်ဘက်သို့တွန်း၍ Approve (သို့မဟုတ်) Reject အလွယ်တကူလုပ်နိုင်မည် ဖြစ်ပါသည်။ (Please refer on No.4)
Multi Approve/Reject ဘယ်လိုလုပ်မလဲ ?
- Multi Select ပြုလုပ်ကာ Approves or Reject တစ်ပြိုင်နက်ထဲတွင် ပြုလုပ်နိုင်မည်ဖြစ်ပါသည်။
- Pending ဖြစ်နေသည့် Request တစ်ခုကို ၂ စက္ကန့်ခန့် နှိပ်ရပါမည် ။ ပြီးလျှင် Select All
 ခလုတ်ကို ညာဘက်ထောင့်မှာ ပေါ်လာပါလိမ့်မည်။ ထို့နောက် Select All ခလုတ်ကိုနှိပ်ပါ။ Select လုပ်ထားသည့် အရေအတွက် တိုးလာပြီး multi approve သို့မဟုတ် reject ကိုလုပ်နိုင်သည်။
ခလုတ်ကို ညာဘက်ထောင့်မှာ ပေါ်လာပါလိမ့်မည်။ ထို့နောက် Select All ခလုတ်ကိုနှိပ်ပါ။ Select လုပ်ထားသည့် အရေအတွက် တိုးလာပြီး multi approve သို့မဟုတ် reject ကိုလုပ်နိုင်သည်။ - Request အားလုံးကို Approve/ Reject မပြုလုပ်လိုပါက၊ Approve/ Reject လုပ်လိုခြင်းမရှိသော Request ကို နှိပ်ပါ။ Select အရေအတွက် ထပ်မံလျော့သွားပါမည်။ ကျန်တာများကို approve သို့မဟုတ် reject လုပ်နိုင်ပါမည်။
General
Notification
- မိမိ၏ Attendance/Leave/Overtime Request များကို Approve/Reject များဖြစ်ပြီးဆို ဖုန်းသို့ Notify လုပ်ပေးမည် ဖြစ်ပါသည်။
- Notification icon
 ထဲသို့ဝင်ပါ။
ထဲသို့ဝင်ပါ။ - Notification list တစ်ခုချင်းဆီကိုနှိပ်၍ Attendance/Leave/Overtime Request များ၏ Approve/Reject များကို အသေးစိတ် ကြည့်ရှုစစ်ဆေးနိုင်မည်ဖြစ်ပါသည်။
Profile ပြောင်းလဲခြင်း
Mobile Apps ရှိ Edit Profile, Add Family Member တွင် မိမိအတွက် ဆောက်ထားသော Employee Setup အတိုင်း ဖော်ပြနေမှာ ဖြစ်ပြီး အကယ်၍ ပြောင်းလဲသွားသော လိပ်စာများ၊ ဖုန်းနံပါတ်များ ရှိပါက မိမိကိုယ်တိုင် ပြောင်းနိုင်ပြီး သက်ဆိုင်ရာ HR မှ Approve လုပ်ပေးလျှင် Employee Setup တွင်ပါ ပြောင်းသွားမည်ဖြစ်ပါသည်။
- Profile icon
 ထဲသို့ဝင်ပါ။
ထဲသို့ဝင်ပါ။ - Profile Photo ကို ပြောင်းချင်ပါက
 Pencil icon ကို နိုပ်ပြီး Gallery သို့မဟုတ် camera မှ ပြောင်းချင်သည့် ပုံကို ရွေးချယ်နိုင်ပါသည်။
Pencil icon ကို နိုပ်ပြီး Gallery သို့မဟုတ် camera မှ ပြောင်းချင်သည့် ပုံကို ရွေးချယ်နိုင်ပါသည်။ - Edit Profile ကို ပြောင်းလဲ Update လုပ်ချင်ပါက My Profile Page ရှိ ညာဘက် အပေါ် ထိပ်နားမှာရှိသည့်
 Pencil icon ကို နိုပ်ပြီး၀င်ရောက် နိုင်ပါသည်။
Pencil icon ကို နိုပ်ပြီး၀င်ရောက် နိုင်ပါသည်။ - Edit Profile ရှိ မိမိ ပြောင်းလဲ Update လုပ်ချင်သည် Field ကို နိုပ်ပြီး ပြောင်းလဲရေးသား နိုင်ပါသည်။
- ထို့နောက်
 Right icon ကိုနိုပ်ပါ။
Right icon ကိုနိုပ်ပါ။
Save Successfully box ကျလာပြီး Profile ပြောင်းလဲတာ အောင်မြင်ပါသည်။
6. Add Dependent ထည့်ရန် My Profile page ရှိ Dependent ကို ရွေးရပါမည်။
7. ထို့နောက် ![]() Add icon ကို နိုပ်ပါ။
Add icon ကို နိုပ်ပါ။
8. မှီခို(Dependent) Data ကို ဖြည့်ပါ။
9. ထို့နောက် ![]() Right icon ကိုနိုပ်ပါ။
Right icon ကိုနိုပ်ပါ။
Save Successfully box ကျလာပြီး Department ထည့်တာ အောင်မြင်ပါသည်။
Duty Roster စစ်ဆေးခြင်း။
မိမိ၏ Shift Assign ကို Duty Roster Form တွင် စစ်ဆေးနိုင်ပါသည်။
- More Menu
 ထဲသို့ဝင်ပါ။
ထဲသို့ဝင်ပါ။ - Duty Roster ကိုရွေးပါ။
- မိမိ၏ နေ့စဥ် shift assign များကို calendar view ဖြင့် စစ်ဆေးနိုင်ပါသည်။
Payslip အကြောင်း
လစဥ် Payslip များကို Global TA Cloud Mobile Apps တွင် တိုက်ရိုက် ကြည့်နိုင်/Download ဆွဲ သိမ်းထား နိုင်ပါသည်။
- More Menu
 ထဲသို့ဝင်ပါ။
ထဲသို့ဝင်ပါ။ - Payslip ကိုရွေးပါ။(လက်ရှိနှစ်၏ Payslip များကို အရင်မြင်ရမည်ဖြစ်ပါသည်။)
- ပြီးခဲ့သည့်နှစ်၏ Payslip များကိုလည်း ဘယ်ညာရွေ့ပြီး ပြန်ကြည့်နိုင်ပါသည်။
- မိမိ ကြည့်ချင်သည့် ခုနှစ်ကို ရွေးချယ်ပြီး ကြည့်နိုင်ပါသည်။
New Staff များအနေဖြင့် Payslip ၀င်ပြီးဆိုမှသာ Payslip file ကို မြင်နိုင်မည်ဖြစ်ပါသည်။
Attendance Calendar ကြည့်ရှုခြင်း။
- မိမိ၏ Attendance Information များကို Calendar View အသွင်ဖြင့် စစ်ဆေးနိုင်ပါသည်။
- More Menu
 ထဲသို့ဝင်ပါ။
ထဲသို့ဝင်ပါ။ - Attendance Calendar ကိုရွေးပါ။
- Calendar Date ကို တစ်ရက်ချင်းဆီကိုနှိပ်၍ (Late/ Early Out/Absent/ Attendance/ Off Day etc…) တို့ကို အသေးစိတ် ကြည့်ရှုစစ်ဆေးနိုင်မည်ဖြစ်ပါသည်။
ဘာသာစကားပြောင်းလဲခြင်း။
![]() More Menu ထဲသို့၀င်ရောက်ထားရန်လိုပါသည်။
More Menu ထဲသို့၀င်ရောက်ထားရန်လိုပါသည်။
- Setting ကိုရွေးပါ။
- Language ကိုရွေးပါ။
- ဘာသာစကားရွေးချယ်နိုင်ပါသည်။
Reminder သတ်မှတ်ခြင်း။
Reminder သတ်မှတ်ရန် ![]() More Menu ထဲသို့၀င်ရောက်ထားရန်လိုပါသည်။
More Menu ထဲသို့၀င်ရောက်ထားရန်လိုပါသည်။
- Setting ကိုရွေးပါ။
- Reminder ကိုရွေးပါ။
- Add Button
 ကိုနှိပ်ပြီး reminder သတ်မှတ်နိုင်ပါသည်။ ထို့နောက် Save button
ကိုနှိပ်ပြီး reminder သတ်မှတ်နိုင်ပါသည်။ ထို့နောက် Save button  နှိပ်ပါ။
နှိပ်ပါ။
- အကယ်၍ “Mute this reminder after check in”, ကို အမှန်ခြစ် On ခဲ့ပါက Check In လုပ်ပြီးလျှင် Reminder ထပ်မံရောက်ရှိမည် မဟုတ်တော့ပါ ။
- အကယ်၍ “Mute this reminder after check out”, ကို အမှန်ခြစ် On ခဲ့ပါက Check Out လုပ်ပြီးလျှင် Reminder ထပ်မံရောက်ရှိမည် မဟုတ်တော့ပါ ။
လျို့ဝှက်နံပတ် ပြောင်းလဲခြင်း။
လျို့ဝှက်နံပတ်ပြောင်းလဲရန် ![]() More Menu ထဲသို့၀င်ရောက်ထားရန်လိုပါသည်။
More Menu ထဲသို့၀င်ရောက်ထားရန်လိုပါသည်။
- Change Password ကိုရွေးပါ။
- Password Policy ကိုနှိပ်၍ ဖော်ပြပါနည်းအတိုင်း Password အသစ်ကို သတ်မှတ်ပေးရပါမည်။
- ထို့နောက် Current Password တွင် ယခုလက်ရှိအသုံးပြုနေသော Password ကိုထည့်ပေးရမည်။
- New Password နှင့် Confirm Password နေရာတွင် အသစ်ပြောင်းလဲချင်သော Password ကို ထည့်သွင်းပေးရပါမည်။ New Password သည် password policy နှင့် ကိုက်ညီ မှုရှိရမည်။
- ထို့နောက် Save ကိုနှိပ်ကာ Password ပြောင်းလဲခြင်းပြီးဆုံးသွားပြီဖြစ်ပါသည်။
Logs များကို စစ်ဆေးခြင်း
- Mobile Check In / Check Out Form ရှိ In time/ Out time ကို နိုပ်ထားသည်က အစ Log- Success ဖြစ်မဖြစ်ကို မှတ်ထားပေးပါသည်။
-
 More Menu ထဲသို့၀င်ရောက်ထားရန်လိုပါသည်။
More Menu ထဲသို့၀င်ရောက်ထားရန်လိုပါသည်။
- Logs ကိုရွေးပါ။
- Check In/Out form သို့ ၀င်ခဲ့သည့် အချိန်နှင့် နေ့စွဲ အပြင် In / Out Time button ကိုနိုပ်ခဲ့သည့် record များ success ဖြစ်ခဲ့သည့် အခြေအနေများကိုဖော်ပြထားပါသည်။
Chatwoot function ဆိုတာဘာလဲ?
GlobalHR Cloud Mobile Apps မှ တိုက်ရိုက် Apps နှင့် ပတ်သတ်ပြီး သိလိုသည်များကို ပြန်လည်ဖြေကြား support ပေးသော Live-Chat Function ဖြစ်ပါသည်။
- Organization URL ဖြည့်ရသည့် Page တွင်လည်းရှိပါသည်။
- Account Login ဖြည့်ရသည့် Page တွင်လည်းရှိပါသည်။
- More Menu
 ထဲသို့ ၀င်ပြီးသည့် အခါ တွင်လည်းရှိပါသည်။
ထဲသို့ ၀င်ပြီးသည့် အခါ တွင်လည်းရှိပါသည်။
Start Conversation ဆိုပြီး Software သုံးရာတွင် အခက်အခဲရှိသည်များကို မေးနိုင်ပါသည်။