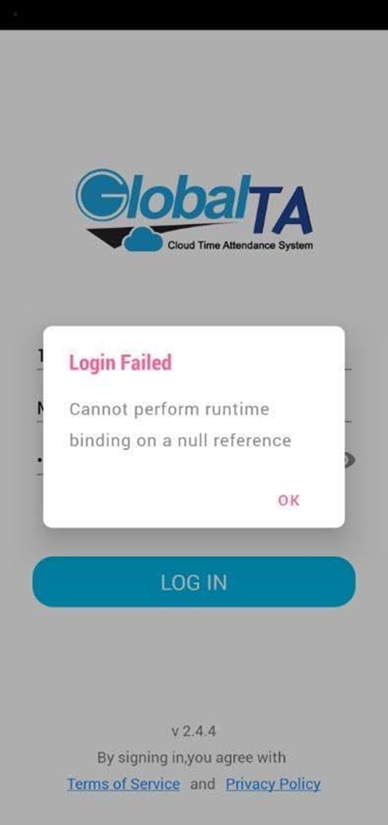SOP for GlobalHR Cloud Application
Location Mode
GlobalHR Cloud Application သည် Geo Location ကို အခြေခံ၍ CheckIn/Out ပြုလုပ်ပြီး attendance record ရယူသောစနစ်တခုဖြစ်ပါသည်။ ထို့ကြောင့် GlobalHR Cloud App အသုံးပြုမည့် Mobile ဖုန်းသည် GPS Location access ရရှိရန် အလွန်လိုအပ်ပါသည်။ Location access ဖွင့်ရန် – Android ဖုန်းများတွင် Setting >> Location သို့ဝင်ပါ။ Location access ကို ON ပါ။ Location Mode တွင် High Accuracy နှင့် Device Only ဟု ၂မျိုးရှိပါသည်။ Location Mode တွင် High Accuracy ကို ရွေးပေးရပါမည်။ High Accuracy mode သည် Location ရယူရာတွင် GPS, Wifi, Mobile Network ၃ခုထဲမှ တခုမရလျှင် တခုကိုယူပေးထားပါသည်။ Device only mode သည် Mobile Device ၏ GPS Signal တခုတည်းကိုသာ ယူထားသောကြောင့် GPS Signal loss ဖြစ်နေချိန်တွင် Location access ရယူရန် အခက်အခဲရှိနိုင်ပါသည်။
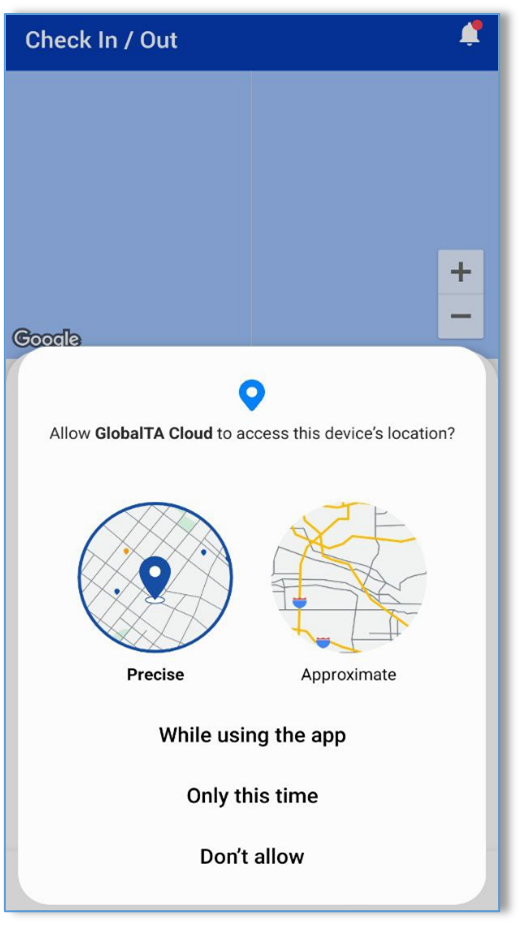
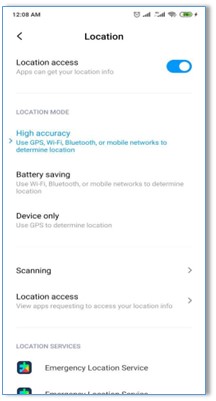
IOS တွင် Setting >> Privacy >> Location access ကို ON ပါ။ GlobalHR app ကိုရွေးပါ။ Allow Location Access တွင် While Using App ကို ရွေးပေးရပါမည်။
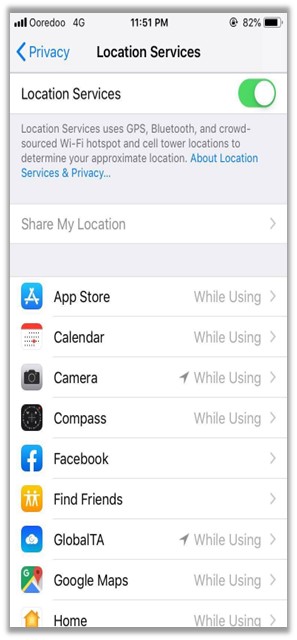
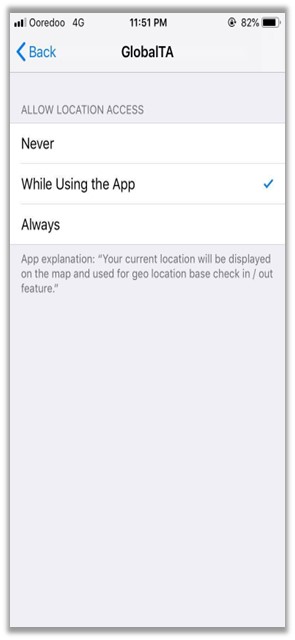
Permission
GlobalHR Cloud App တွင် Permission ၄ခုပေးရန်လိုအပ်ပါသည်။ Setting >> Manage Apps >> GlobalHR Cloud ကို ရွေးပါ။ App permissions ကိုဝင်ပါ။ Camera, Location, Storage, Telephone တို့ကို ON ပေးထားရပါမည်။
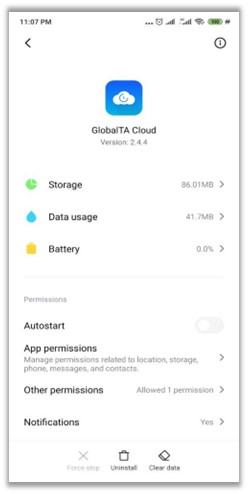
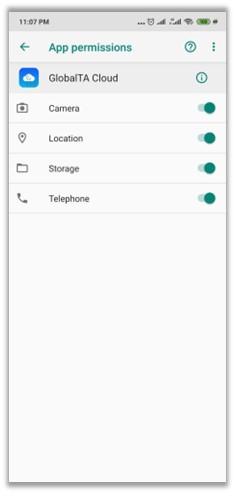
Login ပြုလုပ်ရာတွင် URL မှားယွင်းခြင်း။
GlobalHR Cloud App စတင်အသုံးပြုချိန်တွင် Organization URL ကို မှန်ကန်စွာထည့်သွင်း ပေးရန်လိုအပ်ပါသည်။ Organization URL မှားယွင်းပါက Login Page ကိုမရောက်ပါ။ Login ဝင်လို့မရပါ။
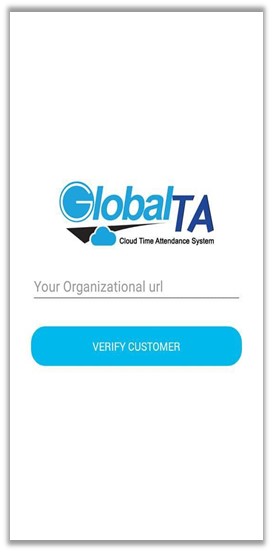
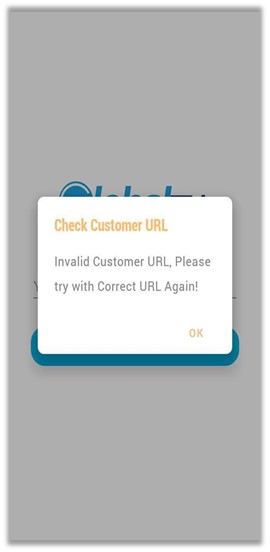
Login ပြုလုပ်မရခြင်း။
- Login ပြုလုပ်ရာတွင် “ This user can not login from Mobile ” ဟုပြပါက ဝန်ထမ်းအတွက် သတ်မှတ်ပေးထားသော User Level တွင် Allow Login from Mobile ကို အမှန်ခြစ် မပေးထားသောကြောင့်ဖြစ်ပါသည်။
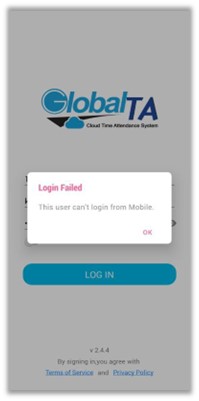
- Login ပြုလုပ်ရာတွင် “Your account Cannot login because the device id is incorrect” ဟုပြနေပါက ထိုဝန်ထမ်း၏ account ကို အခြားဖုန်းတလုံးမှ login ဝင်ထားဖူးတာရှိသောကြောင့် (သို့မဟုတ်) ဖုန်းအသစ်ပြောင်းပြီး GlobalHR app ကို အသုံးပြုသောကြောင့်ဖြစ်ပါသည်။ GlobalHR Cloud App သည် user တယောက်လျှင် IMEI code တခုသာ အသုံးပြုခွင့်ပေးထားသောကြောင့် ဖုန်း ၂လုံးမှ တပြိုင်တည်း login ဝင်ပြီး အသုံးပြုလို့မရပါ။ သက်ဆိုင်ရာ administrator မှ ထိုဝန်ထမ်းကို ရွေးပြီး Device Reset ပြုလုပ်ပေးခြင်းဖြင့် Login ပြန်လည်ဝင်ရောက်နိုင်ပါသည်။
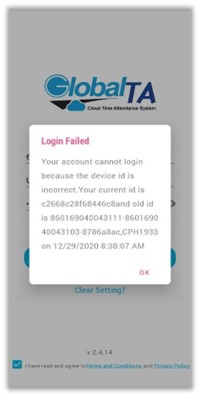
- Login ပြုလုပ်ရာတွင် “ The username or password is incorrect ” ဟုပြပါက Login information (Employee Code, Name, Password) တွင် မှားယွင်းနေသောကြောင့်ဖြစ်ပါသည်။ အကယ်၍ Password မေ့သွားပါက သက်ဆိုင်ရာ administrator မှာ Reset Password ပြုလုပ်ပြီး Password အသစ်ဖြင့် Login ဝင်နိုင်သည်။
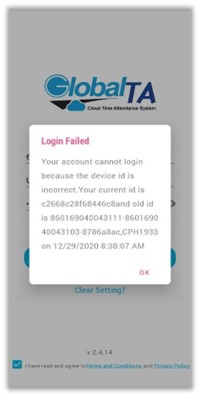
Fully Internet Access မရသောကြောင့် Login Failed ဖြစ်ခြင်း။
GlobalHR Cloud App အသုံးပြုရာတွင် Internet access ရရှိရန်လိုအပ်ပါသည်။ Mobile internet လိုင်းကျနေသောအခါ (သို့မဟုတ်) Wifi နှင့်အသုံးပြုနေချိန် Wifi internet လိုင်းကျနေသောအချိန်များတွင် Login ဝင်မရဖြစ်နိုင်ပါသည်။ Internet access ရ/မရ ပြန်လည်စစ်ဆေးပြီး Loginပြန်ဝင်နိုင်ပါသည်။
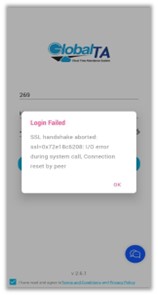
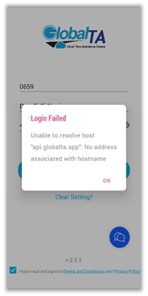
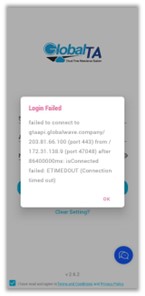
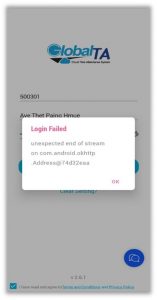
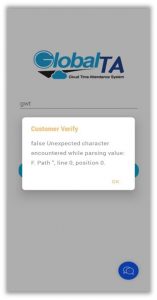
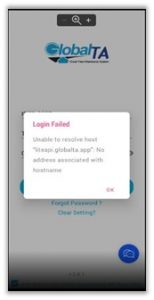
Software ဖွင့်လိုက်လျှင် App Version Expired ဟုပြနေခြင်း။
အထက်ပါ error message သည် software update မလုပ်ထားသောကြောင့် version အဟောင်းမှာ expired ဖြစ်သွားပြီဖြစ်၍ ဝင်မရခြင်းဖြစ်ပါသည်။ GlobalHR cloud app version အဟောင်းသည် version အသစ် update ထွက်ပြီး ၂ပတ်ကြာသည်နှင့် expired ဖြစ်မည်ဖြစ်ပါသည်။ ထို့ကြောင့် software update ထွက်တိုင်းတွင် ထွက်သည့်ရက်မှစ၍ နှစ်ပတ်အတွင်း update လုပ်ပေးဖို့လိုအပ်ပါသည်။
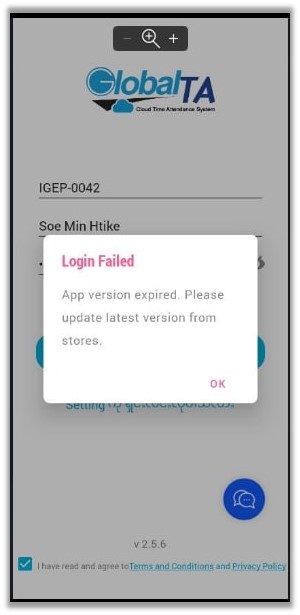
Check In/Out ပြုလုပ်ပြီး Attendance log ပြန်စစ်ဆေးခြင်း။
Check In/Out ပြုလုပ်ပြီး Intime Success, Out Time Success ပြပါက Checkin/out button ၏အောက်တွင် Attendance log ကို ပြန်စစ်ဆေးနိုင်ပါသည်။ Attendace log ပေါ်ရန်အချိန် 5-10 seconds အတွင်း ကြာနိုင်ပါသည်။ Attendance log ကို Attendance Dashboard နှင့် Attendance Calendar တို့တွင်လည်း စစ်ဆေးနိုင်သည်။
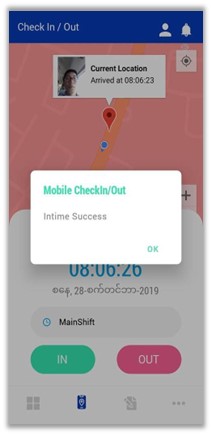
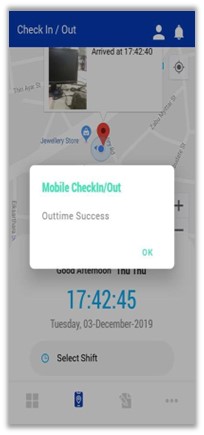
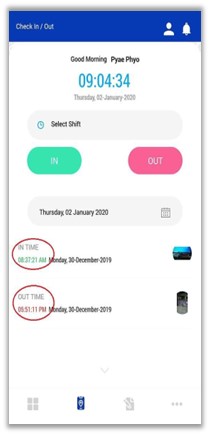
Check-in/Out ပြုလုပ်ရာတွင် Waiting for GPS Signal ပြခြင်း။
Check In/Out ပြုလုပ်ရာတွင် GPS signal မမိပါက Waiting for GPS Signal ဟုပြပြီး In/Out ပြုလုပ်လို့ရမည်မဟုတ်ပါ။ No.1 တွင် ဖော်ပြထားခဲ့သော Location Access Setting များကို ပြန်လည်စစ်ဆေးပါ။ လိုအပ်ပါက Mobile phone ကို restart ချပြီး Checkin/Out ပြန်လည်ပြုလုပ်နိုင်ပါသည်။
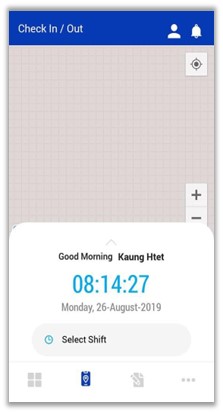
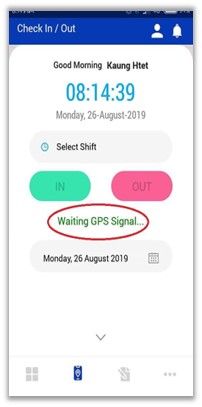
You need to move Pre-defined Zone Msg ပြခြင်း
Checkin/out ပြုလုပ်ရန် GPS Location များသတ်မှတ်ပြီး အသုံးပြုနိုင်ပါသည်။ GPS Location များသတ်မှတ်ပေးထားပါက သတ်မှတ်ထားသော Location အတွင်းသို့ရောက်ရှိမှသာ Checkin/Out ပြုလုပ်နိုင်မည်ဖြစ်ပါသည်။ သတ်မှတ်ထားသော Location အတွင်းသို့ မရောက်သေးပါက “ You need to move Pre-defined Zone ” Message ပြနေပါမည်။ အကယ်၍ သတ်မှတ်ထား သာ Location အတွင်းသို့ ရောက်ရှိနေသော်လည်း “ You need to move Pre-defined Zone ” Message ပြနေပါက Google Map တွင် ယခုရောက်ရှိနေသော Location မှန်/မမှန် စစ်ပေးရပါမည်။ Google Map ကို ပထမဆုံး စတင်အသုံးပြုခြင်းဖြစ်ပါက “ Turn on device location, which uses Google’s location service ” Message ပေါ်လာချိန်တွင် OK ကိုနှိပ်ပါ။ အချို့သော China ROM ဖုန်းများတွင် Google Play Service ကို Officially Support မရသောကြောင့် Google Map တွင် Location အမှန်မပြခြင်းမျိုး ရှိနိုင်ပါသည်။ Google Map တွင် Location အမှန်ကိုပြပါက Checkin/out Page ကပြန်ဝင်ပြီး Current Location button ကိုနှိပ်ပါ။ သတ်မှတ်ထားသော Location တွင်းသို့ဝင်ပါက Checkin/Ou ပြုလုပ်နိုင်မည်ဖြစ်ပါသည်။
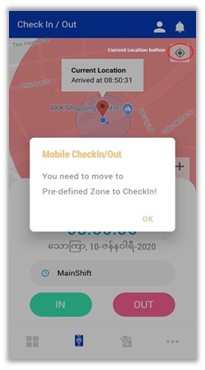
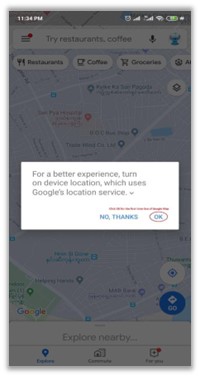
Employee တွင် User Level မသတ်မှတ်ထားသောကြောင့် Login ပြုလုပ်မရခြင်း။
Employee information တွင် User Level သတ်မှတ်မထားပါက Login ဝင်လို့မရနိုင်ပါ။ Employee setup တွင် ဝန်ထမ်းကို ရွေးပြီး User Level ကို ရွေးပြီး Update ကိုနှိပ်ပါ။ ထို့နောက် Login ပြန်ဝင်နိုင်ပါသည်။