Transfer
Transfer -ßĆĪßĆĢßĆ╝ßĆ▒ßĆ¼ßĆäßĆ║ßĆĖßĆĪŌĆīßĆøßĆĮßĆ▒ßĆĘ ßĆåßĆŁßĆ»ßĆÉßĆ¼ßĆśßĆ¼ßĆ£ßĆ▓?
Transfer ßĆĪßĆĢßĆ╝ßĆ▒ßĆ¼ßĆäßĆ║ßĆĖßĆĪßĆøßĆĮßĆ▒ßĆĘßĆåßĆŁßĆ»ßĆÉßĆ¼ßĆ×ßĆŖßĆ║ ßüĆßĆößĆ║ßĆæßĆÖßĆ║ßĆĖßĆÉßĆģßĆ║ßĆźßĆ«ßĆĖßĆĪßĆ¼ßĆĖ ßĆīßĆ¼ßĆößĆÉßĆģßĆ║ßĆüßĆ»ßĆÖßĆŠ┬Ā ßĆÉßĆüßĆ╝ßĆ¼ßĆĖßĆīßĆ¼ßĆößĆÉßĆģßĆ║ßĆüßĆ»ßĆ×ßĆŁßĆ»ßĆĘ ßĆĢßĆ╝ßĆ▒ßĆ¼ßĆäßĆ║ßĆĖßĆøßĆĮßĆ▒ßĆĘßĆüßĆ╝ßĆäßĆ║ßĆĖßĆĆßĆŁßĆ» ßĆåßĆŁßĆ»ßĆ£ßĆŁßĆ»ßĆĢßĆ½ßĆ×ßĆŖßĆ║ßüŗ ßĆĢßĆ╝ßĆ▒ßĆ¼ßĆäßĆ║ßĆĖßĆøßĆĮßĆ▒ßĆĘßĆøßĆ¼ßĆÉßĆĮßĆäßĆ║ ßĆĆßĆ»ßĆÖßĆ╣ßĆĢßĆÅßĆ« ßĆĪßĆ¢ßĆĮßĆ▓ßĆĘßĆĪßĆģßĆŖßĆ║ßĆĖßĆ£ßĆ»ßĆĢßĆ║ßĆäßĆößĆ║ßĆĖßĆĢßĆ▒ßĆ½ßĆ║ ßĆÖßĆ░ßĆÉßĆŖßĆ║ßĆĢßĆ╝ßĆ«ßĆĖ ßĆĆßĆ»ßĆÖßĆ╣ßĆĢßĆÅßĆ«ßĆÉßĆģßĆ║ßĆüßĆ»ßĆĪßĆÉßĆĮßĆäßĆ║ßĆĖ ßĆÜßĆ¼ßĆÜßĆ« ßĆøßĆĮßĆ▒ßĆĘßĆĢßĆ╝ßĆ▒ßĆ¼ßĆäßĆ║ßĆĖßĆüßĆ╝ßĆäßĆ║ßĆĖßĆÖßĆ╗ßĆ¼ßĆĖßüŖ ßĆ£ßĆ»ßĆĢßĆ║ßĆäßĆößĆ║ßĆĖßĆĪßĆ»ßĆĢßĆ║ßĆģßĆ» ßĆĪßĆÉßĆĮßĆäßĆ║ßĆĖßĆøßĆŠßĆŁ ßĆĢßĆ╝ßĆäßĆ║ßĆĢ ßĆÉßĆüßĆ╝ßĆ¼ßĆĖ ßĆĆßĆ»ßĆÖßĆ╣ßĆĢßĆÅßĆ«ßüÅ ßĆīßĆ¼ßĆößĆĪßĆ×ßĆģßĆ║ßĆ×ßĆŁßĆ»ßĆĘ ßĆĢßĆ╝ßĆ▒ßĆ¼ßĆäßĆ║ßĆĖßĆøßĆĮßĆ▒ßĆĘßĆøßĆüßĆ╝ßĆäßĆ║ßĆĖßĆÖßĆ╗ßĆ¼ßĆĖßüŖ ßĆĆßĆ»ßĆÖßĆ╣ßĆĢßĆÅßĆ« Policy ßĆĪßĆø ßĆøßĆĮßĆ▒ßĆĘßĆĢßĆ╝ßĆ▒ßĆ¼ßĆäßĆ║ßĆĖßĆüßĆ╝ßĆäßĆ║ßĆĖßĆÖßĆ╗ßĆ¼ßĆĖßüŖ ßüĆßĆößĆ║ßĆæßĆÖßĆ║ßĆĖßĆÖßĆŠ ßĆÉßĆ▒ßĆ¼ßĆäßĆ║ßĆĖßĆåßĆŁßĆ»ßĆüßĆ╗ßĆĆßĆ║ßĆĪßĆø ßĆøßĆĮßĆ▒ßĆĘßĆĢßĆ╝ßĆ▒ßĆ¼ßĆäßĆ║ßĆĖßĆüßĆ╝ßĆäßĆ║ßĆĖßĆÖßĆ╗ßĆ¼ßĆĖßĆåßĆŁßĆ»ßĆĢßĆ╝ßĆ«ßĆĖ ßĆøßĆŠßĆŁßĆÉßĆÉßĆ║ßĆĆßĆ╝ßĆĢßĆ½ßĆ×ßĆŖßĆ║ßüŗ
ßĆĪßĆĢßĆ╝ßĆ▒ßĆ¼ßĆäßĆ║ßĆĖßĆĪßĆøßĆĮßĆ▒ßĆĘßĆåßĆŁßĆ»ßĆĢßĆ╝ßĆ«ßĆĖ ßĆ¢ßĆ╝ßĆģßĆ║ßĆ£ßĆ¼ßĆĢßĆ½ßĆĆ ßĆīßĆ¼ßĆößĆåßĆŁßĆ»ßĆäßĆ║ßĆøßĆ¼ßĆ¢ßĆ╝ßĆģßĆ║ßĆģßĆ▒ ßĆößĆ▒ßĆøßĆ¼ßĆĪßĆĢßĆ╝ßĆ▒ßĆ¼ßĆäßĆ║ßĆĖßĆĪßĆ£ßĆ▓ßĆ¢ßĆ╝ßĆģßĆ║ßĆģßĆ▒ ßĆøßĆ¼ßĆæßĆ░ßĆĖßĆößĆ¼ßĆÖßĆŖßĆ║ßĆĪßĆĢßĆ╝ßĆ▒ßĆ¼ßĆäßĆ║ßĆĖßĆĪßĆ£ßĆ▓ßĆ¢ßĆ╝ßĆģßĆ║ßĆģßĆ▒ ßĆĪßĆ¢ßĆĮßĆ▓ßĆĘßĆĪßĆģßĆŖßĆ║ßĆĖßĆ¢ßĆ╝ßĆģßĆ║ßĆģßĆ▒ ßĆśßĆÜßĆ║ßĆĪßĆüßĆ╗ßĆŁßĆößĆ║ßĆĆ ßĆśßĆ¼ßĆĪßĆĆßĆ╝ßĆ▒ßĆ¼ßĆäßĆ║ßĆĖßĆĆßĆ╝ßĆ▒ßĆ¼ßĆäßĆĘßĆ║ ßĆĢßĆ╝ßĆ▒ßĆ¼ßĆäßĆ║ßĆĖßĆüßĆ▓ßĆĘßĆøßĆÉßĆ¼ßĆ£ßĆ▓ßĆåßĆŁßĆ»ßĆÉßĆ¼ßĆĆßĆŁßĆ» ßĆÖßĆŠßĆÉßĆ║ßĆÉßĆÖßĆ║ßĆĖ ßĆÉßĆäßĆ║ßĆæßĆ¼ßĆĖßĆößĆŁßĆ»ßĆäßĆ║ßĆ¢ßĆŁßĆ»ßĆĘßĆ£ßĆŁßĆ»ßĆĢßĆ½ßĆ×ßĆŖßĆ║ßüŗ ßĆÉßĆŁßĆ»ßĆĖßĆÉßĆÉßĆ║ßĆ£ßĆ¼ßĆ×ßĆ▒ßĆ¼ ßĆüßĆ▒ßĆÉßĆ║ßĆößĆŠßĆäßĆĘßĆ║ ßĆĪßĆŖßĆ« ßĆößĆŖßĆ║ßĆĖßĆĢßĆŖßĆ¼ßĆÖßĆ╗ßĆ¼ßĆĖßĆößĆŠßĆäßĆĘßĆ║ ßüĆßĆößĆ║ßĆæßĆÖßĆ║ßĆĖßĆøßĆ▒ßĆøßĆ¼ ßĆģßĆ«ßĆÖßĆČßĆüßĆößĆ║ßĆĘßĆüßĆĮßĆ▓ßĆÖßĆŠßĆ»ßĆÖßĆ╗ßĆ¼ßĆĖßĆĆßĆŁßĆ» ßĆ£ßĆ»ßĆĢßĆ║ßĆåßĆ▒ßĆ¼ßĆäßĆ║ßĆ£ßĆ¼ßĆößĆŁßĆ»ßĆäßĆ║ßĆĢßĆ½ßĆ×ßĆŖßĆ║ßüŗ
Global HR Cloud HR Software Solutions ßĆÉßĆĮßĆäßĆ║ ßĆĢßĆ½ßüĆßĆäßĆ║ßĆ×ßĆ▒ßĆ¼ Transfer ßĆ×ßĆŖßĆ║ ßüĆßĆößĆ║ßĆæßĆÖßĆ║ßĆĖ ßĆĪßĆĢßĆ╝ßĆ▒ßĆ¼ßĆäßĆ║ßĆĖßĆĪßĆøßĆĮßĆŠßĆ▒ßĆĘ ßĆößĆŠßĆäßĆĘßĆ║ßĆåßĆĆßĆ║ßĆģßĆĢßĆ║ßĆößĆ▒ßĆ×ßĆ▒ßĆ¼ ßĆ£ßĆ»ßĆĢßĆ║ßĆäßĆößĆ║ßĆĖßĆģßĆēßĆ║ßĆĪßĆ¼ßĆĖßĆ£ßĆ»ßĆČßĆĖßĆĆßĆŁßĆ» ßĆæßĆŁßĆøßĆ▒ßĆ¼ßĆĆßĆ║ßĆģßĆĮßĆ¼ßĆĆßĆŁßĆ»ßĆäßĆ║ßĆÉßĆĮßĆÜßĆ║ßĆ¢ßĆ╝ßĆ▒ßĆøßĆŠßĆäßĆ║ßĆĖßĆößĆŁßĆ»ßĆäßĆ║ßĆĢßĆ½ßĆ×ßĆŖßĆ║ßüŗ ßĆæßĆŁßĆ»ßĆĘßĆĪßĆĢßĆ╝ßĆäßĆ║ ßĆĪßĆ£ßĆĮßĆÜßĆ║ßĆÉßĆĆßĆ░ßĆÖßĆŠßĆÉßĆ║ßĆÉßĆÖßĆ║ßĆĖßĆÖßĆ╗ßĆ¼ßĆĖßĆĆßĆŁßĆ»ßĆ£ßĆŖßĆ║ßĆĖ ßĆĢßĆ╝ßĆößĆ║ßĆ£ßĆŖßĆ║ ßĆøßĆŠßĆ¼ßĆößĆŁßĆ»ßĆäßĆ║ßüŖ ßĆæßĆ»ßĆÉßĆ║ßĆößĆŁßĆ»ßĆäßĆ║ßĆĢßĆ½ßĆ×ßĆŖßĆ║ßüŗ
Transfer ßĆĆßĆŁßĆ»ßĆśßĆÜßĆ║ßĆ£ßĆŁßĆ»ßĆĪßĆ×ßĆ»ßĆČßĆĖßĆĢßĆ╝ßĆ»ßĆößĆŁßĆ»ßĆäßĆ║ßĆÖßĆ£ßĆ▓ ?
- Global HR Cloud HR Software Solutions ßĆÉßĆĮßĆäßĆ║ Transfer ßĆåßĆŁßĆ»ßĆÉßĆ¼ßĆĆßĆŁßĆ» ßĆśßĆÜßĆ║ßĆśßĆĆßĆ║ Menu Panel ßĆøßĆŠßĆŁ Human Resource ßĆĪßĆ▒ßĆ¼ßĆĆßĆ║ßĆÉßĆĮßĆäßĆ║ ßĆÉßĆĮßĆ▒ßĆĘßĆößĆŁßĆ»ßĆäßĆ║ßĆĢßĆ½ßĆ×ßĆŖßĆ║ßüŗ
- ßĆīßĆ¼ßĆö ßĆĢßĆ╝ßĆ▒ßĆ¼ßĆäßĆ║ßĆĖßĆøßĆĮßĆ▒ßĆĘ ßĆ¢ßĆŁßĆ»ßĆĘ ßĆĪßĆøßĆäßĆ║ßĆåßĆ»ßĆČßĆĖ ßüĆßĆößĆ║ßĆæßĆÖßĆ║ßĆĖßĆĆßĆŁßĆ» Filter by Employee ßĆ×ßĆŁßĆ»ßĆĘßĆÖßƤßĆ»ßĆÉßĆ║ Organization Structure ßĆÉßĆĮßĆäßĆ║ ßĆøßĆŠßĆ¼ßĆößĆŁßĆ»ßĆäßĆ║ßĆĢßĆ½ßĆ×ßĆŖßĆ║ßüŗ
- Transfer form ßĆÉßĆĮßĆäßĆ║ Order date – ßĆĢßĆ╝ßĆ▒ßĆ¼ßĆäßĆ║ßĆĖŌĆīßĆøßĆĮßĆ▒ßĆĘßĆøßĆößĆ║ ßĆĆßĆ╗ßĆ×ßĆŖßĆĘßĆ║ßĆößĆ▒ßĆĘ ßĆößĆŠßĆäßĆĘßĆ║ Effective Date -ßĆĪßĆĢßĆ╝ßĆ▒ßĆ¼ßĆäßĆ║ßĆĖßĆĪßĆøßĆĮßĆ▒ßĆĘ ßĆģßĆ×ßĆĆßĆ║ßĆøßĆ▒ßĆ¼ßĆĆßĆ║ßĆ×ßĆŖßĆĘßĆ║ßĆößĆ▒ßĆĘßĆÖßĆ╗ßĆ¼ßĆĖßüŖ Status ßĆåßĆŁßĆ»ßĆ×ßĆŖßĆĘßĆ║ ßĆĪßĆĢßĆ╝ßĆ▒ßĆ¼ßĆäßĆ║ßĆĖßĆĪŌĆīßĆøßĆĮßĆ▒ßĆĘ ßĆĪßĆüßĆ╝ßĆ▒ßĆĪßĆößĆ▒ßĆ×ßĆÉßĆ║ßĆÖßĆŠßĆÉßĆ║ßĆüßĆ╗ßĆĆßĆ║ßĆÖßĆ╗ßĆ¼ßĆĖ ßĆĆßĆŁßĆ» Internal – ßĆīßĆ¼ßĆößĆĪßĆÉßĆĮßĆäßĆ║ßĆĖ/ßĆ£ßĆ»ßĆĢßĆ║ßĆäßĆößĆ║ßĆĖßĆĪßĆÉßĆĮßĆäßĆ║ßĆĖßüŖ External – ßĆīßĆ¼ßĆößĆĢßĆ╝ßĆäßĆ║ßĆĢ/ßĆ£ßĆ»ßĆĢßĆ║ßĆäßĆößĆ║ßĆĖßĆĪßĆ»ßĆĢßĆ║ßĆģßĆ»ßüÅ ßĆĪßĆüßĆ╝ßĆ¼ßĆĖßĆĆßĆ»ßĆÖßĆ╣ßĆĢßĆÅßĆ«ßĆ×ßĆŁßĆ»ßĆĘßüŖ Temporary – ßĆÜßĆ¼ßĆÜßĆ« ßĆĢßĆ╝ßĆ▒ßĆ¼ßĆäßĆ║ßĆĖßĆøßĆĮßĆ▒ßĆĘßĆüßĆ╝ßĆäßĆ║ßĆĖßĆåßĆŁßĆ»ßĆĢßĆ╝ßĆ«ßĆĖ ßĆ×ßĆÉßĆ║ßĆÖßĆŠßĆÉßĆ║ßĆößĆŁßĆ░ßĆäßĆ║ßĆĢßĆ╝ßĆ«ßĆĖ Change Status ßĆåßĆŁßĆ»ßĆÉßĆ¼ßĆÉßĆĮßĆäßĆ║ ßĆæßĆŁßĆ»ßĆĪßĆĢßĆ╝ßĆ▒ßĆ¼ßĆäßĆ║ßĆĖßĆĪßĆøßĆĮßĆ▒ßĆĘßĆößĆŠßĆäßĆĘßĆ║ ßĆĢßĆÉßĆ║ßĆ×ßĆÉßĆ║ßĆĢßĆ╝ßĆ«ßĆĖ ßĆ£ßĆ»ßĆĢßĆ║ßĆäßĆößĆ║ßĆĖßĆģßĆźßĆ║ ßĆĪßĆĆßĆ╝ßĆ▒ßĆ¼ßĆäßĆ║ßĆĖßĆĪßĆøßĆ¼ßĆĪßĆÖßĆŖßĆ║ßĆÖßĆ╗ßĆ¼ßĆĖßĆĆßĆŁßĆ» ßĆ×ßĆÉßĆ║ßĆÖßĆŠßĆÉßĆ║ßĆößĆŁßĆ»ßĆäßĆ║ßĆĢßĆ½ßĆ×ßĆŖßĆ║ßüŗ
- ßĆæßĆŁßĆ»ßĆĘßĆößĆ▒ßĆ¼ßĆĆßĆ║ Default ßĆĪßĆößĆ▒ßĆößĆŠßĆäßĆĘßĆ║ Company ßĆößĆŠßĆäßĆĘßĆ║ Department ßĆĆßĆŁßĆ» ßĆ¢ßĆ▒ßĆ¼ßĆ║ßĆĢßĆ╝ßĆæßĆ¼ßĆĖßĆĢßĆ╝ßĆ«ßĆĖ Choosing Columns ßĆÉßĆĮßĆäßĆ║ ßĆæßĆĢßĆ║ßĆÖßĆČ ßĆĢßĆ╝ßĆ▒ßĆ¼ßĆäßĆ║ßĆĖßĆøßĆĮßĆ▒ßĆĘ ßĆüßĆ╝ßĆäßĆ║ßĆĖßĆ×ßĆŖßĆĘßĆ║ Menu ßĆĆßĆŁßĆ» ßĆÖßĆŁßĆÖßĆŁßĆģßĆŁßĆÉßĆ║ßĆĆßĆ╝ßĆŁßĆ»ßĆĆßĆ║ ßĆøßĆĮßĆ▒ßĆĖßĆüßĆ╗ßĆÜßĆ║ ßĆößĆŁßĆ»ßĆäßĆ║ßĆĢßĆ½ßĆ×ßĆŖßĆ║ßüŗ┬Ā
- Remark ßĆÉßĆĮßĆäßĆ║ ßĆÖßĆŁßĆÖßĆŁ ßĆĪßĆößĆ▒ßĆößĆŠßĆäßĆĘßĆ║ ßĆæßĆŁßĆ»ßĆĪßĆĢßĆ╝ßĆ▒ßĆ¼ßĆäßĆ║ßĆĖßĆĪßĆøßĆĮßĆ▒ßĆĘßĆößĆŠßĆäßĆĘßĆ║ ßĆĢßĆÉßĆ║ßĆ×ßĆÉßĆ║ßĆĢßĆ╝ßĆ«ßĆĖ ßĆøßĆ▒ßĆĖßĆÖßĆŠßĆÉßĆ║ßĆæßĆ¼ßĆĖßĆüßĆ╝ßĆäßĆ║ßĆĖßĆ×ßĆŖßĆ║ßĆÖßĆ╗ßĆ¼ßĆĖßĆĆßĆŁßĆ»ßĆ£ßĆŖßĆ║ßĆĖ ßĆÖßĆŠßĆÉßĆ║ßĆæßĆ¼ßĆĖßĆößĆŁßĆ»ßĆäßĆ║ßĆĢßĆ½ßĆ×ßĆŖßĆ║ßüŗ
Transfer ßĆĆ ßĆÉßĆģßĆ║ßĆźßĆ«ßĆĖßĆÉßĆģßĆ║ßĆÜßĆ▒ßĆ¼ßĆĆßĆ║ßĆüßĆ╗ßĆäßĆ║ßĆĖßĆģßĆ«ßĆśßĆ▓ ßĆĢßĆ╝ßĆ▒ßĆ¼ßĆäßĆ║ßĆĖßĆøßĆĮßĆ▒ßĆĘ ßĆößĆŁßĆ»ßĆäßĆ║ßĆÉßĆ¼ßĆ£ßĆ¼ßĆĖ? ßĆÉßĆüßĆ╝ßĆ¼ßĆĖßĆśßĆÜßĆ║ßĆ£ßĆŁßĆ»ßĆĢßĆ╝ßĆ▒ßĆ¼ßĆäßĆ║ßĆĖßĆøßĆĮßĆ▒ßĆĘßĆößĆŁßĆ»ßĆäßĆ║ßĆ×ßĆ▒ßĆĖßĆ£ßĆ▓?
Transfer process ßĆ×ßĆŖßĆ║ ßĆ£ßĆ»ßĆĢßĆ║ßĆäßĆößĆ║ßĆĖßĆÉßĆģßĆ║ßĆüßĆ»ßĆÉßĆĮßĆäßĆ║ ßĆĪßĆøßĆ▒ßĆĖßĆĆßĆ╝ßĆ«ßĆĖßĆ×ßĆ▒ßĆ¼ ßĆ£ßĆ»ßĆĢßĆ║ßĆäßĆößĆ║ßĆĖßĆģßĆźßĆ║ ßĆĪßĆ¢ßĆ╝ßĆģßĆ║ßĆĢßĆ½ßüĆßĆäßĆ║ßĆĢßĆ½ßĆ×ßĆŖßĆ║ßüŗ ßĆæßĆŁßĆ»ßĆĆßĆ╝ßĆ▒ßĆ¼ßĆäßĆĘßĆ║ system ßĆÉßĆĮßĆäßĆ║ transfer- ßĆĪßĆĢßĆ╝ßĆ▒ßĆ¼ßĆäßĆ║ßĆĖßĆĪßĆøßĆĮßĆ▒ßĆĘ ßĆĆßĆŁßĆ» ßĆÉßĆģßĆ║ßĆźßĆ«ßĆĖßĆüßĆ╗ßĆäßĆ║ßĆĖ ßĆĢßĆ╝ßĆ▒ßĆ¼ßĆäßĆ║ßĆĖßĆößĆŁßĆ»ßĆäßĆ║ßĆ×ßĆ£ßĆŁßĆ» ßĆĪßĆĆßĆÜßĆ║ßüŹ ßüĆßĆößĆ║ßĆæßĆÖßĆ║ßĆĖ ßĆĪßĆÖßĆ╗ßĆ¼ßĆĖßĆĪßĆĢßĆ╝ßĆ¼ßĆĖßĆĆßĆŁßĆ» ßĆĢßĆ╝ßĆ▒ßĆ¼ßĆäßĆ║ßĆĖßĆøßĆĮßĆ▒ßĆĘ ßĆüßĆ╝ßĆäßĆ║ßĆĖßĆĢßĆ½ßĆĆ Excel Template ßĆĆßĆŁßĆ» System ßĆÖßĆŠ ßĆøßĆÜßĆ░ßĆößĆŁßĆ»ßĆäßĆ║ßĆĢßĆ╝ßĆ«ßĆĖ ßĆæßĆŁßĆ» File ßĆÉßĆĮßĆäßĆ║ ßĆĢßĆ╝ßĆ▒ßĆ¼ßĆäßĆ║ßĆĖßĆøßĆĮßĆ▒ßĆĘßĆÖßĆŖßĆ║ßĆĘ ßüĆßĆößĆ║ßĆæßĆÖßĆ║ßĆĖ ßĆĪßĆüßĆ╗ßĆĆßĆ║ßĆĪßĆ£ßĆĆßĆ║ßĆÖßĆ╗ßĆ¼ßĆĖßĆĆßĆŁßĆ» ßĆæßĆŖßĆĘßĆ║ßĆĢßĆ╝ßĆ«ßĆĖ Import ßĆĢßĆ╝ßĆößĆ║ßĆ£ßĆ»ßĆĢßĆ║ßĆ£ßĆŁßĆ»ßĆĘßĆøßĆößĆŁßĆ»ßĆäßĆ║ßĆĢßĆ½ßĆ×ßĆ▒ßĆĖßĆ×ßĆŖßĆ║ßüŗ┬Ā
Where is ŌĆ£TransferŌĆØ in System?
Go to Left Menu Panel >> Click Human Resource >> Click Transfer
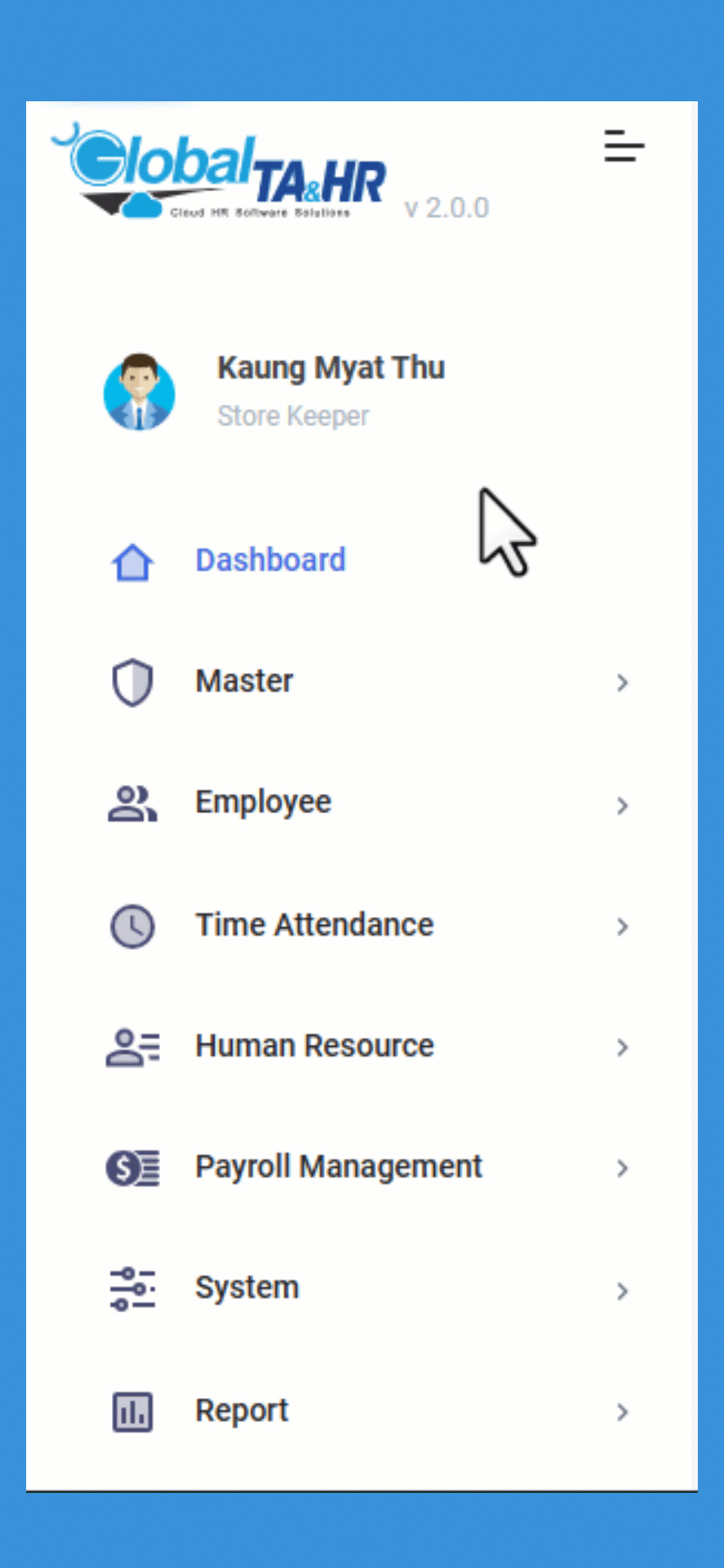
1st Way(Single): How to transfer the staff by the System?
After Click Human Resource >> Click Transfer
Step1: Click ŌĆ£+ Add NewŌĆØ >> Select the Staff by ŌĆ£Filter by EmployeeŌĆØ or ŌĆ£Organization StructureŌĆØ
Step2: Click ŌĆ£PreviewŌĆØ┬Ā
Step3: Choose ŌĆ£Order DateŌĆØ >> Choose ŌĆ£Effective DateŌĆØ >> Choose ŌĆ£StatusŌĆØ >> Create and Choose ŌĆ£Change StatusŌĆØ
Step4: Choose ŌĆ£CompanyŌĆØ and ŌĆ£DepartmentŌĆØ┬Ā
ŌĆś(Tips: And if need to change ŌĆ£other dataŌĆØ like as Division, Location, Section, Designation, Group, CostCenter)ŌĆÖ┬Ā
Step5: Click Choosing Columns >> Check on ŌĆ£other dataŌĆØ where have been needing to change.
Step6: Write ŌĆ£RemarkŌĆØ.
Step7: Click ŌĆ£SaveŌĆØ.
2nd Way(Multi): How to import the staff’s Transfer Excel Data to System?
After Click Human Resource >> Click Transfer
Step1: Click + Add New.
Step2: Click the Download Template Icon ![]() ┬Ā (The Excel file will drop into the Download Folder.)
┬Ā (The Excel file will drop into the Download Folder.)
Step3: Open the Downloaded excel template file named Transfer Excel Template.
Step4: Fill in Excel the employee’s transfer data that need to change.
Important Tips: Essential Columns are EnrollNumber, EmployeeCode, EmployeeName, OrderDate, EffectiveDate, Status, ChangeStatus, OldCompany, NewCompany.
Step5: Click the Import Excel icon ![]() .
.
Step6: Click Browse File ![]() >> Find the file and Double click on the file or select the Import Excel data file and Click Open.
>> Find the file and Double click on the file or select the Import Excel data file and Click Open.
Step7: Click Validate Data ![]() >> Click Import
>> Click Import ![]() .
.
How to export the Excel Report data for Transfer Data
After Click Human Resource >> Click Transfer
Step1: Choose ŌĆ£PeriodŌĆØ.
Step2: Select the Staff by ŌĆ£Filter by EmployeeŌĆØ or ŌĆ£Organization StructureŌĆØ.
Step3: Click ŌĆ£PreviewŌĆØ.
Step4: Click ŌĆ£Export ExcelŌĆØ.
1st way + How to export the Transfer ReportŌĆÖs Sample Video:
2nd way How to import excel the Transfer DataŌĆÖs Sample Video:



