User Level Management
User Level Control Enhancements
New Forms and Flow Overview
- Main Menu бҖЎбҖ”бҖұ бҖ”бҖҫбҖ„бҖ·бҖә User Level Management бҖҶбҖӯбҖҜбҖ•бҖјбҖ®бҖё бҖЎбҖһбҖ…бҖәбҖӣбҖҫбҖӯбҖңбҖ¬бҖ•бҖ«бҖҷбҖҠбҖәбҒӢ
- User Level Control бҖҗбҖҪбҖ„бҖә User Level Setup бҖ”бҖҫбҖ„бҖ·бҖә Access Permission бҖҶбҖӯбҖҜбҖ•бҖјбҖ®бҖё (бҒӮ) бҖҷбҖ»бҖӯбҖҜбҖёбҖӣбҖҫбҖӯбҖ•бҖ«бҖһбҖҠбҖәбҒӢ бҖ‘бҖӯбҖҜ Access Permission бҖЎбҖұбҖ¬бҖҖбҖәбҖҗбҖҪбҖ„бҖә Menu List бҖ”бҖҫбҖ„бҖ·бҖә User Level Permission бҖҶбҖӯбҖҜбҖһбҖҠбҖ·бҖә Function бҖЎбҖһбҖ…бҖәбҖ•бҖ«бҖңбҖ¬бҖҷбҖҠбҖәбҖ–бҖјбҖ…бҖәбҖ•бҖ«бҖһбҖҠбҖәбҒӢ
- User Employee Access бҖҶбҖӯбҖҜбҖһбҖҠбҖ·бҖә Menu бҖҗбҖҪбҖ„бҖә Employee List бҖҖбҖӯбҖҜ бҖӣбҖҪбҖұбҖёбҖҒбҖ»бҖҡбҖәбҖӣбҖҷбҖҠбҖәбҖ–бҖјбҖ…бҖәбҖ•бҖ«бҖһбҖҠбҖәбҒӢ Employee List бҖҖбҖӯбҖҜ бҖӣбҖҪбҖұбҖёбҖҒбҖ»бҖҡбҖәбҖӣбҖ¬бҖҗбҖҪбҖ„бҖә Permission Type бҖЎбҖ”бҖұбҖ”бҖІбҖ· By Employee, By Department, By Company бҖҶбҖӯбҖҜбҖ•бҖјбҖ®бҖё (бҒғ) бҖҷбҖ»бҖӯбҖҜбҖё бҖҷбҖҫ бҖ”бҖҫбҖ…бҖәбҖһбҖҖбҖәбҖӣбҖ¬бҖ”бҖҫбҖ„бҖ·бҖә бҖҗбҖҪбҖІбҖ”бҖӯбҖҜбҖ„бҖәбҖҷбҖҠбҖәбҖ–бҖјбҖ…бҖәбҖ•бҖ«бҖһбҖҠбҖә
- Flow бҖЎбҖ•бҖјбҖұбҖ¬бҖ„бҖәбҖёбҖЎбҖңбҖІбҖҶбҖӯбҖҜбҖҗбҖ¬бҖһбҖҠбҖә approver бҖ–бҖјбҖ…бҖәбҖӣбҖ„бҖә user level бҖ‘бҖ•бҖәбҖҗбҖҪбҖІбҖ•бҖұбҖёбҖ–бҖӯбҖҜбҖ· бҖңбҖӯбҖҜбҖ”бҖұбҖҗбҖ¬бҖЎбҖ…бҖ¬бҖё бҖЎбҖҒбҖҜбҖҖ user level бҖҷбҖҫбҖ¬ бҖ‘бҖ•бҖәбҖҗбҖҪбҖІбҖ–бҖӯбҖҜ бҖҷбҖңбҖӯбҖҜбҖҳбҖІ approver бҖ–бҖјбҖ…бҖәбҖҗбҖ¬бҖ”бҖІбҖ· request бҖҖбҖӯбҖҜ бҖҗбҖ”бҖәбҖёбҖҷбҖјбҖ„бҖәбҖӣбҖҷбҖҠбҖәбҖ–бҖјбҖ…бҖәбҖ•бҖ«бҖһбҖҠбҖәбҒӢ
- бҖ”бҖұбҖ¬бҖҖбҖәбҖҗбҖ…бҖәбҖҒбҖ»бҖҖбҖәбҖҖбҖҗбҖұбҖ¬бҖ· User Employee Access бҖҷбҖҫ Employee List бҖҖбҖӯбҖҜ бҖӣбҖҪбҖұбҖёбҖҒбҖ»бҖҡбҖәбҖӣбҖ¬бҖҗбҖҪбҖ„бҖә Permission Type бҖЎбҖ”бҖұбҖ”бҖІбҖ· By Department бҖһбҖӯбҖҜбҖ·бҖҷбҖҹбҖҜбҖҗбҖә By Company бҖҶбҖӯбҖҜбҖҗбҖ¬бҖ–бҖјбҖ„бҖ·бҖә User Level бҖҷбҖ»бҖ¬бҖёбҖҖбҖӯбҖҜ бҖҗбҖҪбҖІбҖ‘бҖ¬бҖёбҖ•бҖ«бҖҖ бҖ‘бҖӯбҖҜ Department бҖһбҖӯбҖҜбҖ·бҖҷбҖҹбҖҜбҖҗбҖә бҖ‘бҖӯбҖҜ Company бҖҷбҖ»бҖ¬бҖёбҖҗбҖҪбҖ„бҖә бҖ‘бҖҠбҖ·бҖәбҖңбҖӯбҖҜбҖҖбҖәбҖһбҖұбҖ¬ бҖңбҖ°бҖЎбҖһбҖ…бҖәбҖҷбҖ»бҖ¬бҖёбҖһбҖҠбҖә бҖҗбҖҪбҖІбҖ‘бҖ¬бҖёбҖһбҖұбҖ¬ User Level бҖҷбҖ»бҖ¬бҖёбҖ–бҖјбҖ„бҖ·бҖә Auto бҖҒбҖ»бҖӯбҖҗбҖәбҖҶбҖҖбҖәбҖһбҖҪбҖ¬бҖёбҖҷбҖҠбҖәбҖ–бҖјбҖ…бҖәбҖ•бҖ«бҖһбҖҠбҖәбҒӢ бҖһбҖӯбҖҜбҖ·бҖһбҖұбҖ¬бҖә By Employee бҖ–бҖјбҖ„бҖ·бҖә бҖһбҖҖбҖәбҖҷбҖҫбҖҗбҖәбҖ‘бҖ¬бҖёбҖ•бҖ«бҖҖ бҖ‘бҖҠбҖ·бҖәбҖңбҖӯбҖҜбҖҖбҖәбҖһбҖұбҖ¬ бҖңбҖ°бҖЎбҖһбҖ…бҖәбҖҖбҖӯбҖҜ бҖ•бҖјбҖ”бҖәбҖ•бҖјбҖ®бҖё User Level бҖҗбҖҪбҖ„бҖә бҖҒбҖ»бҖӯбҖҗбҖәбҖҶбҖҖбҖәбҖӣбҖ”бҖә бҖңбҖӯбҖҜбҖ•бҖ«бҖһбҖҠбҖәбҒӢ
Administrator Level бҖӣбҖҫбҖӯбҖҗбҖІбҖ·бҖһбҖ°бҖҷбҖҫбҖңбҖҪбҖІбҒҚ бҖҖбҖ»бҖ”бҖә HR User Level бҖҷбҖ»бҖ¬бҖёбҖҷбҖҫ бҖЎбҖһбҖ…бҖәбҖҶбҖұбҖ¬бҖҖбҖәбҖңбҖӯбҖҜбҖҖбҖәбҖһбҖұбҖ¬ User Level бҖһбҖҠбҖә User Level Permission бҖҷбҖҫ +Add User Level Control бҖһбҖӯбҖҜбҖ· бҖ‘бҖҠбҖ·бҖәбҖңбҖӯбҖҜбҖҖбҖәбҖһбҖұбҖ¬ User Level бҖ”бҖ¬бҖҷбҖҠбҖәбҖҷбҖ»бҖ¬бҖёбҖҖбҖӯбҖҜбҖһбҖ¬ бҖһбҖҜбҖ¶бҖёбҖҒбҖҪбҖ„бҖ·бҖәбҖ•бҖјбҖҜбҖ”бҖӯбҖҜбҖ„бҖәбҖҷбҖҠбҖ·бҖә бҖңбҖҜбҖ•бҖәбҖҶбҖұбҖ¬бҖ„бҖәбҖҒбҖ»бҖҖбҖәбҖӣбҖҫбҖӯбҖ•бҖ«бҖҷбҖҠбҖәбҒӢ (New User бҖһбҖҠбҖә HR Level бҖҷбҖҹбҖҜбҖҗбҖәбҖ•бҖ«бҖҖ бҖ‘бҖҠбҖ·бҖәбҖ…бҖӣбҖ¬бҖҷбҖңбҖӯбҖҜбҖ•бҖ«)
бҖ‘бҖӯбҖҜбҖңбҖҜбҖ•бҖәбҖҶбҖұбҖ¬бҖ„бҖәбҖҒбҖ»бҖҖбҖәбҖһбҖҠбҖә Employee Setup бҖӣбҖҫбҖӯ User Level бҖӣбҖҪбҖұбҖёбҖһбҖҠбҖ·бҖә бҖ”бҖұбҖӣбҖ¬бҖ”бҖҫбҖ„бҖ·бҖә User Employee Access бҖҶбҖӯбҖҜбҖһбҖҠбҖ·бҖә Form бҖҷбҖ»бҖ¬бҖёбҖҗбҖҪбҖ„бҖә бҖЎбҖҖбҖ»бҖӯбҖҜбҖёбҖһбҖҖбҖәбҖӣбҖұбҖ¬бҖҖбҖәбҖ•бҖ«бҖҷбҖҠбҖәбҒӢ
HR User бҖҷбҖҫ бҖЎбҖһбҖ…бҖәбҖҶбҖұбҖ¬бҖҖбҖәбҖңбҖӯбҖҜбҖҖбҖәбҖһбҖұбҖ¬ User Level бҖҖбҖӯбҖҜ Employee List бҖЎбҖһбҖҜбҖ¶бҖёбҖ•бҖјбҖҜбҖӣбҖ”бҖәбҖЎбҖҗбҖҪбҖҖбҖә бҖЎбҖһбҖ…бҖә User Level Name бҖҖбҖӯбҖҜ HR User Level бҒҸ User Level Permission>>+Add User Level Control бҖҗбҖҪбҖ„бҖә бҖ‘бҖ•бҖәбҖҒбҖ»бҖӯбҖҗбҖәбҖ•бҖұбҖёбҖӣбҖ•бҖ«бҖҷбҖҠбҖәбҒӢбҖ‘бҖӯбҖҜбҖҷбҖҫбҖһбҖ¬ HR User бҖҷбҖјбҖ„бҖәбҖӣбҖһбҖҠбҖ·бҖә бҖЎбҖҗбҖӯбҖҜбҖ„бҖәбҖё Employee List бҖҖбҖӯбҖҜ бҖҷбҖјбҖ„бҖәбҖӣбҖҷбҖҠбҖәбҖ–бҖјбҖ…бҖәбҖ•бҖјбҖ®бҖё бҖ‘бҖӯбҖҜбҖҷбҖҫбҖҗбҖҶбҖ„бҖ·бҖә New User Level бҖҷбҖјбҖ„бҖәбҖӣбҖҷбҖҠбҖ·бҖә Employee List бҖҖбҖӯбҖҜ бҖҗбҖҪбҖІбҖһбҖҜбҖ¶бҖёбҖӣбҖҷбҖҠбҖәбҖ–бҖјбҖ…бҖәбҖ•бҖ«бҖһбҖҠбҖәбҒӢ
Administrator Level бҖһбҖҠбҖә User Employee Access бҖҗбҖҪбҖ„бҖә +Add User Level Control бҖҖбҖӯбҖҜ бҖһбҖҜбҖ¶бҖёбҖ…бҖӣбҖ¬бҖҷбҖңбҖӯбҖҜбҖҳбҖІ User Level бҖҷбҖ»бҖ¬бҖё бҖЎбҖ¬бҖёбҖңбҖҜбҖ¶бҖёбҖҖбҖӯбҖҜ бҖҗбҖӯбҖҜбҖҖбҖәбҖӣбҖӯбҖҜбҖҖбҖә Permission Type (3) бҖҷбҖ»бҖӯбҖҜбҖёбҖҷбҖҫ бҖЎбҖҶбҖ„бҖәбҖ•бҖјбҖұбҖӣбҖ¬бҖ”бҖҫбҖ„бҖ·бҖә бҖҗбҖҪбҖІбҖһбҖҜбҖ¶бҖёбҖ•бҖұбҖёбҖ”бҖӯбҖҜбҖ„бҖәбҖ•бҖ«бҖһбҖҠбҖәбҒӢ
New Menu Form: User Level Management
Go to Left Menu Panel >> Find User Level Management
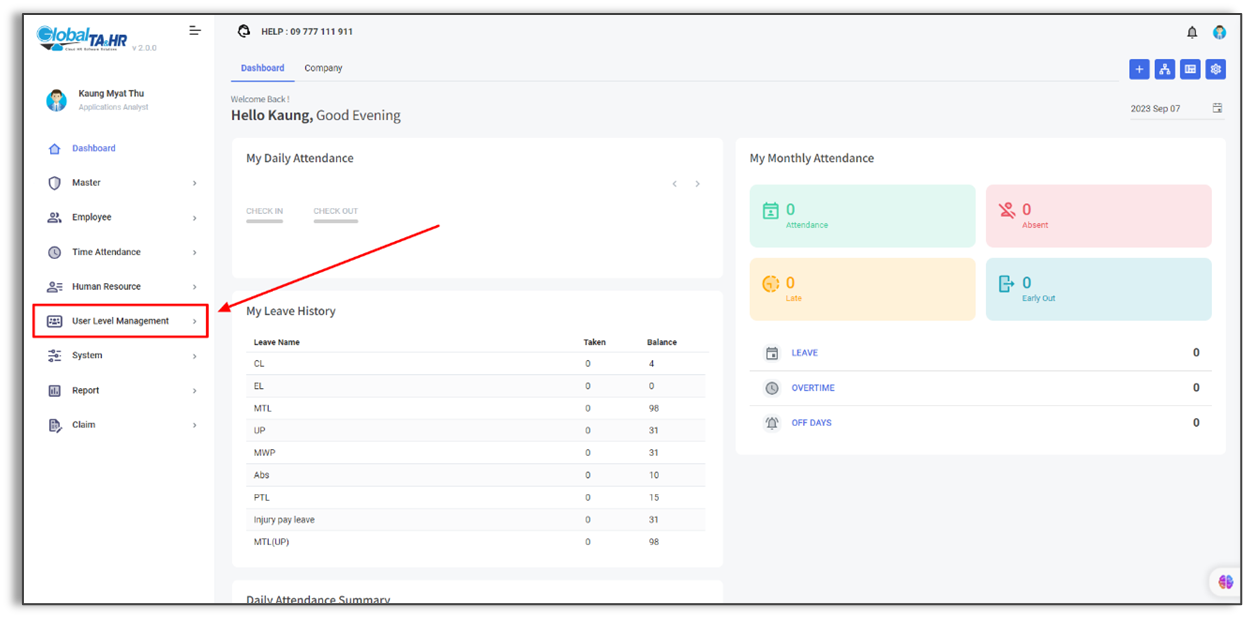
New Permission: User Level Control
Under User Level Management >> Choose User Level Control
Click on Access Permission of User Level name
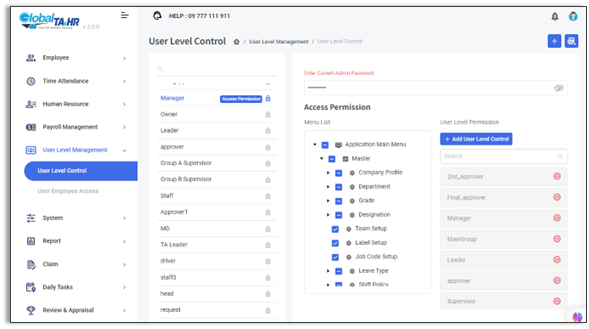
New Form: User Employee Access
Under User Level Management>> Choose User Employee Access
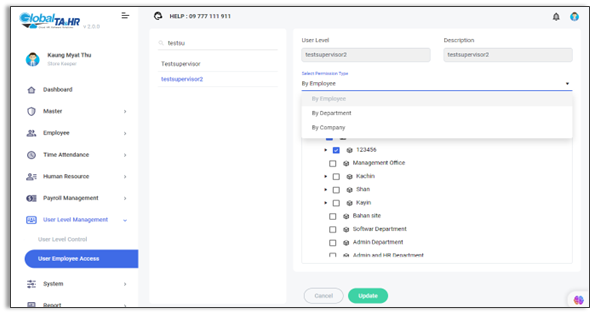
How to create New User Level from HR user Account?
Step1.В Click on User Level Management
Step2.В Click on User Level Control
Step3. Click on [Password is required] Box and fill your user login Password.
Step4.В Then fill the New User Level Name and Description.
Step5.В Choose for check on Permission Lists and Login Permissions.
Step6.В Save.
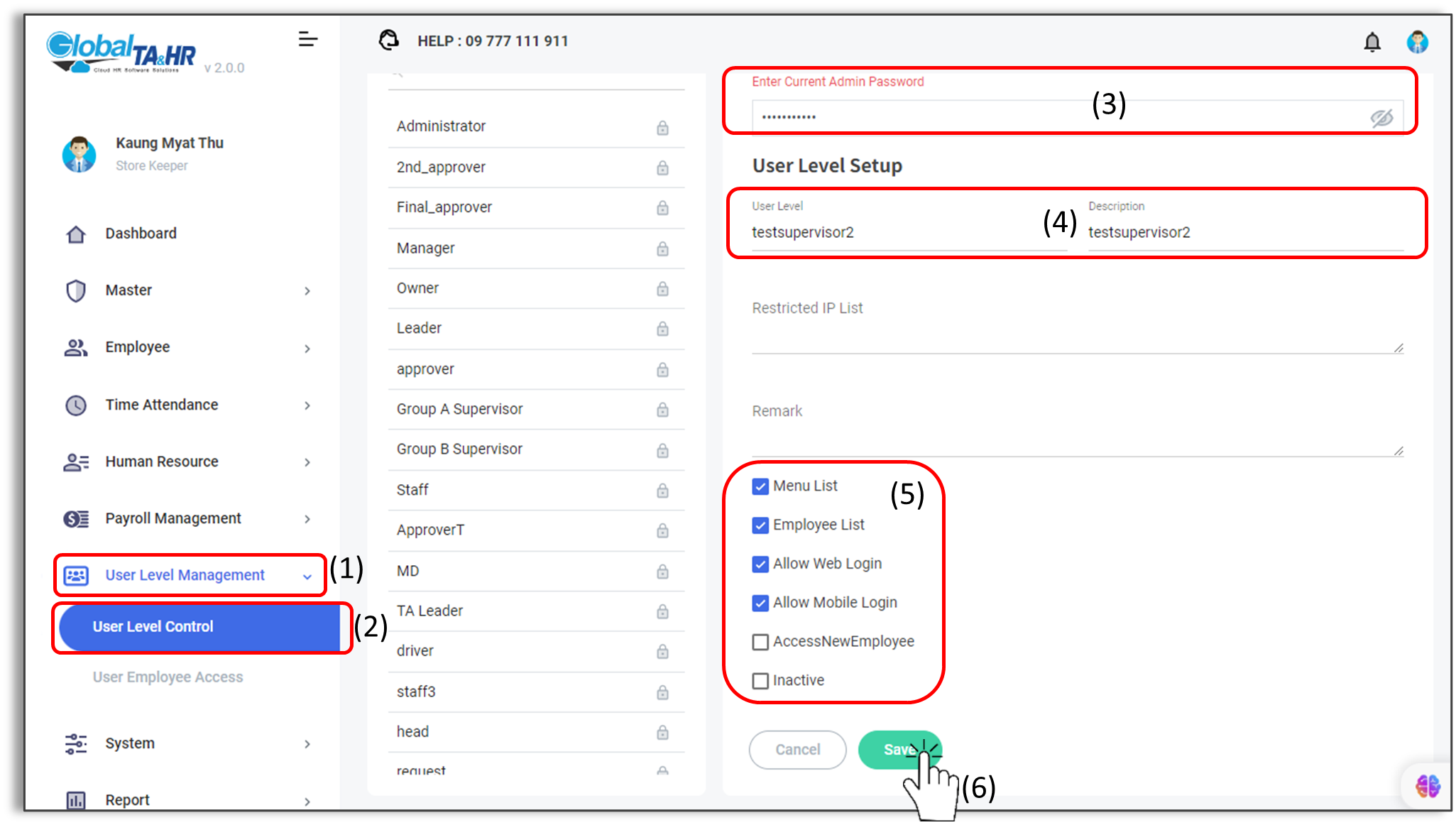
After Save Successfully!
Step7.В Search the New User Level Name.
Step8.В Click on Lock icon В (Access Permissions).
Step9.В Give the Permission to use the Mobile or/and Web for Request or/and Approve or/and others in Menu List.
Step10. Click + Add User Level Control and choose the other User Level Name in User Level Permission. (+Add ULC does not essential to do, can skip the other Level except HR Level).
Step11. Click Update.
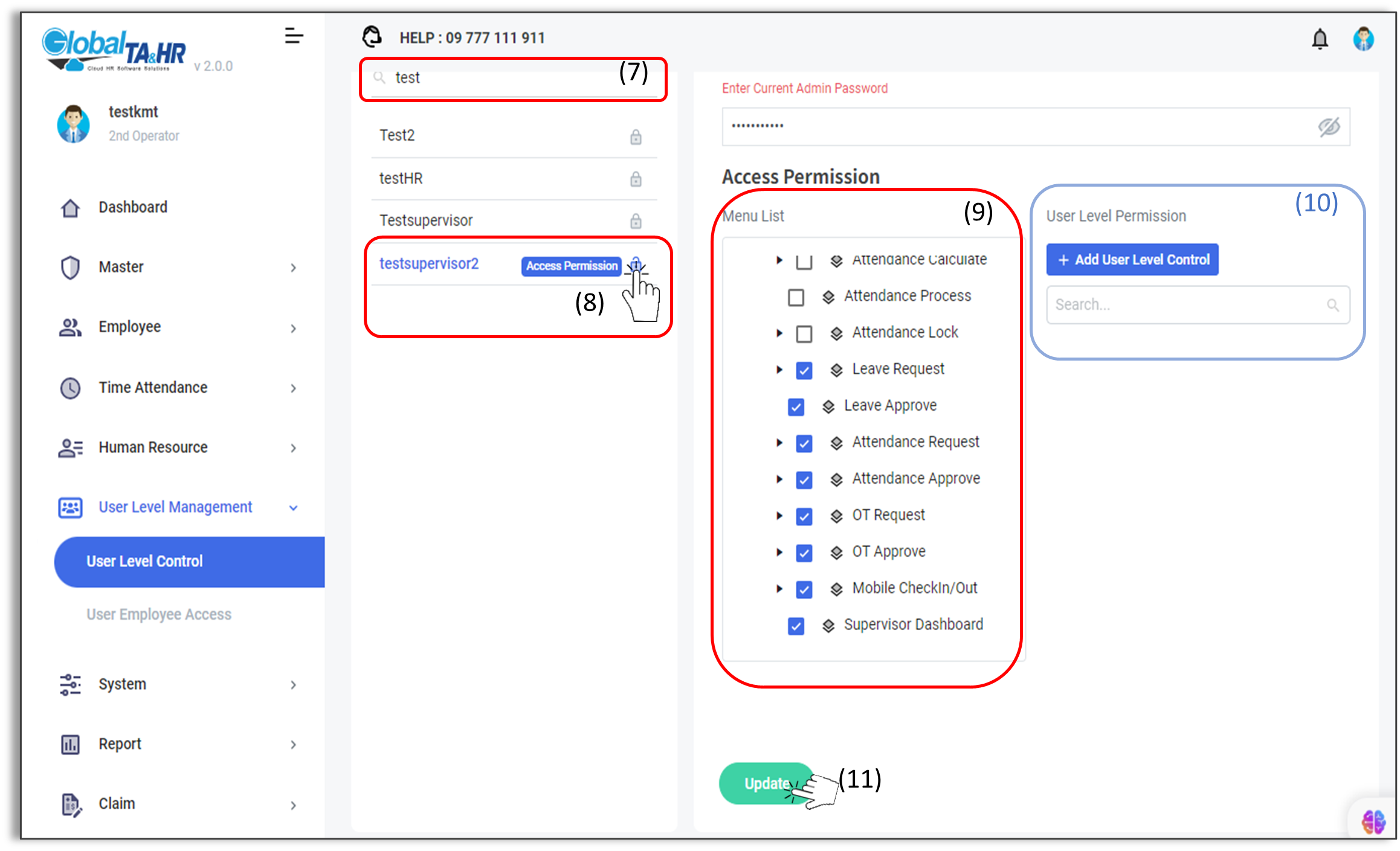
Give the Permission to attach the Employee List to New User Level >> +Add the User Level Control to HR User Level
Step12. Search HR User Level name.
Step13. Click on Lock icon В (Access Permissions).
Step14. Click + Add User Level Control and choose the New User Level Name in User Level Permission. (Must need to do)
Step15. Update.
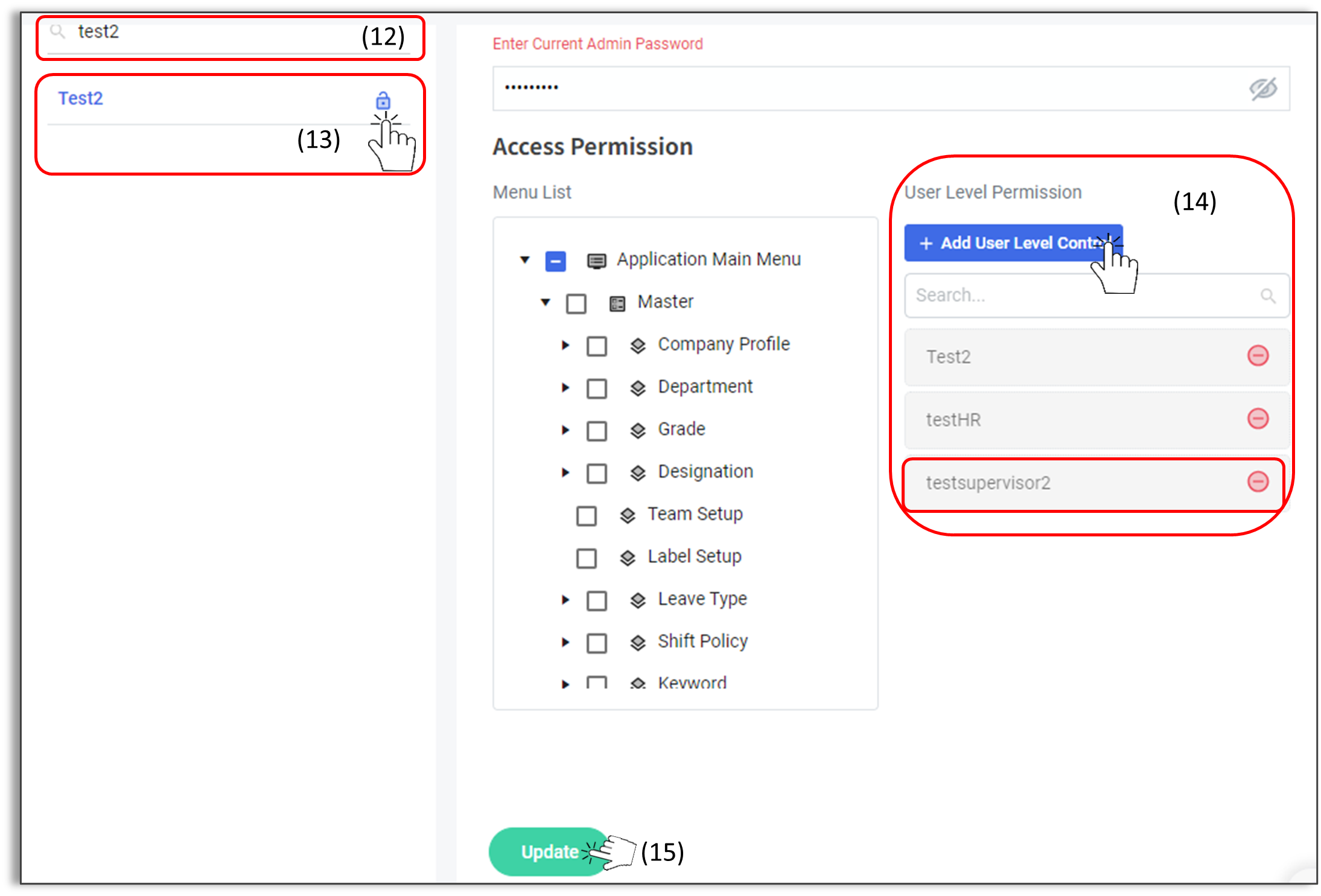
After Update!
Step16. Click User Employee Access.
Step17. Click the New User Level Name.
Step18. Select Permission Type >> By Employee or By Department or By Company.
*By Employee (Need to choose ![]() В More Option icon for Resign/Active/Inactive)
В More Option icon for Resign/Active/Inactive)
Can choose from Organization Structure Style or Filter By Employee.
*By Department (Already included the Resign/Active/Inactive)
Already show the Inactive Department with Red Color.
*By Company (Already included the Resign/Active/Inactive)
Step19. Click Update.
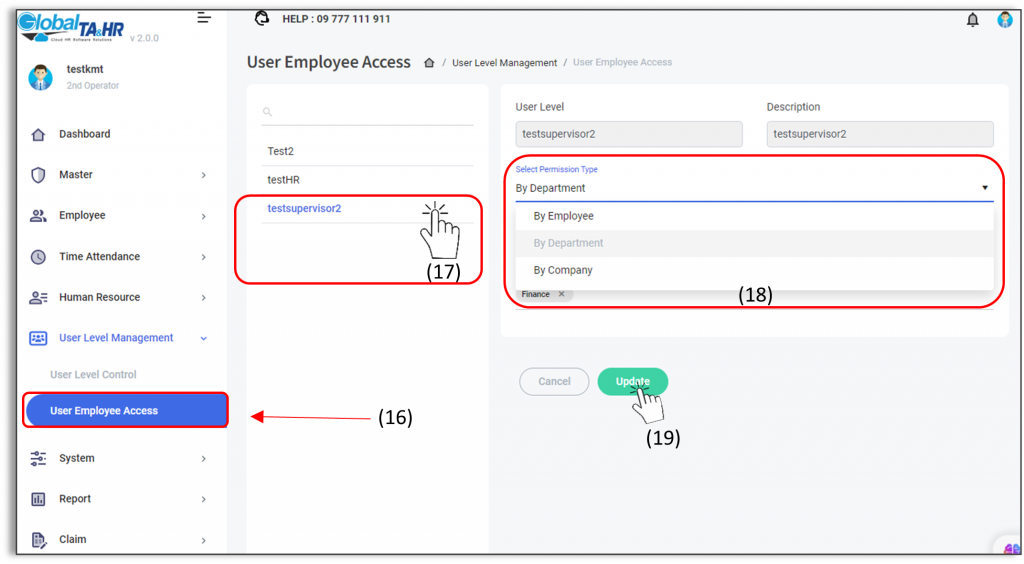
Special tips!
If the HR user account is not Administrator Account, you must need to do the above steps all.
If the HR user account is Administrator Account, you can skip the #3.3 Steps.
Common Questions and Solutions
Q. бҒҖбҖ”бҖәбҖ‘бҖҷбҖәбҖёбҖЎбҖһбҖ…бҖәбҖҖбҖӯбҖҜ Approve бҖҷбҖҠбҖ·бҖә Approver Group бҖ‘бҖҠбҖ·бҖәбҖңбҖӯбҖҜбҖҖбҖәбҖҗбҖ¬ бҖ”бҖІбҖ· бҖҒбҖ»бҖӯбҖҗбҖәбҖһбҖҪбҖ¬бҖёбҖҷбҖҫбҖ¬бҖңбҖ¬бҖё?
A. бҖҹбҖҜбҖҗбҖәбҖ•бҖ«бҖҗбҖҡбҖә Approver Group бҖҷбҖҫбҖ¬ бҖӣбҖҫбҖӯбҖһбҖҠбҖ·бҖә Approver бҖҗбҖҪбҖұ бҖҶбҖ®бҖҷбҖҫбҖ¬ бҖһбҖҖбҖәбҖҶбҖӯбҖҜбҖ„бҖәбҖӣбҖ¬ Attendance request бҖҷбҖ»бҖ¬бҖё бҖ–бҖұбҖ¬бҖәбҖ•бҖјбҖ”бҖұбҖҷбҖҠбҖәбҖ–бҖјбҖ…бҖәбҖ•бҖ«бҖһбҖҠбҖәбҒӢ
Q. Approver Group бҖҷбҖҫбҖ¬ бҖӣбҖҫбҖӯбҖһбҖҠбҖ·бҖә Approver бҖҗбҖҪбҖұбҖҖ бҖҗбҖҒбҖјбҖ¬бҖё Form бҖҷбҖ»бҖ¬бҖёбҖҗбҖҪбҖ„бҖәбҖҖбҖұбҖ¬ бҖ‘бҖӯбҖҜбҒҖбҖ”бҖәбҖ‘бҖҷбҖәбҖёбҖһбҖ…бҖәбҖҖбҖӯбҖҜ бҖҷбҖјбҖ„бҖәбҖӣбҖҷбҖҫбҖ¬бҖңбҖ¬бҖё?
A. бҖҗбҖҒбҖјбҖ¬бҖё Form бҖҗбҖҪбҖұ бҖҷбҖҫбҖ¬ бҖҷбҖјбҖ„бҖәбҖӣбҖҷбҖҠбҖәбҖҷбҖҹбҖҜбҖҗбҖәбҖ•бҖ«бҒӢ
Q. бҖҗбҖҒбҖјбҖ¬бҖёForm бҖҗбҖҪбҖұ бҖҷбҖҫбҖ¬бҖ•бҖ« бҖҷбҖјбҖ„бҖәбҖ–бҖӯбҖҜбҖ· бҖҳбҖ¬бҖңбҖҜбҖ•бҖәбҖӣбҖҷбҖҫбҖ¬бҖңбҖІ?
A. бҖҗбҖҒбҖјбҖ¬бҖё Form бҖҗбҖҪбҖұ бҖҷбҖҫбҖ¬ бҖ•бҖ«бҖҷбҖјбҖ„бҖәбҖ–бҖӯбҖҜбҖ· бҖЎбҖҗбҖҪбҖҖбҖә User Employee Access бҖҗбҖҪбҖ„бҖә Employee List бҖҒбҖ»бҖӯбҖҗбҖәбҖӣбҖ”бҖәбҖңбҖӯбҖҜбҖ•бҖ«бҖһбҖҠбҖәбҒӢ
Q. Administrator Level бҖҗбҖҷбҖ»бҖӯбҖҜбҖёбҖҗбҖҠбҖәбҖёбҖҖ User Employee Access бҖҷбҖҫбҖ¬ User Level бҖЎбҖҖбҖҜбҖ”бҖәбҖңбҖҜбҖ¶бҖёбҖЎбҖҗбҖҪбҖҖбҖә Employee List бҖҗбҖҪбҖІбҖҷбҖҡбҖ·бҖә Permission бҖҖбҖӯбҖҜ бҖҗбҖ”бҖәбҖёбҖӣбҖҗбҖ¬бҖңбҖ¬бҖё?
A. бҖҹбҖҜбҖҗбҖәбҖ•бҖ«бҖҗбҖҡбҖә бҖЎбҖҖбҖҡбҖәбҖңбҖӯбҖҜбҖ· бҖҗбҖҒбҖјбҖ¬бҖё HR Level бҖҷбҖ»бҖ¬бҖёбҖ•бҖ« бҖЎбҖҖбҖҜбҖ”бҖәбҖңбҖҜбҖ¶бҖё бҖӣбҖҒбҖ»бҖ„бҖәбҖ•бҖ«бҖҖ User Level Control >> Access Permission бҖҷбҖҫ>> User Level Permission бҖҗбҖҪбҖ„бҖә User Level бҖЎбҖ¬бҖёбҖңбҖҜбҖ¶бҖёбҖҖбҖӯбҖҜ бҖӣбҖҪбҖұбҖёбҖҒбҖ»бҖҡбҖәбҖ•бҖұбҖёбҖӣбҖҷбҖҠбҖәбҖ–бҖјбҖ…бҖәбҖ•бҖ«бҖһбҖҠбҖәбҒӢ



